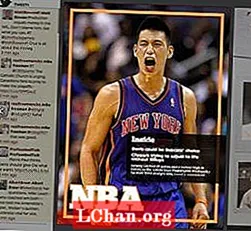เนื้อหา
- วิธีที่ 1: แปลง USB เป็น ISO ผ่าน USB Image Tool
- วิธีที่ 2: สร้าง ISO จาก USB ผ่าน ImgBurn
- คำแนะนำเพิ่มเติม: วิธีเบิร์น ISO ไปยัง USB
- สรุป
เมื่อเวลาผ่านไปการดัดแปลงคอมพิวเตอร์ยังคงดำเนินต่อไปและมาถึงจุดที่ซีดีและดีวีดีล้าสมัย งานทุกอย่างกำลังดำเนินการผ่าน USB หรือสื่อสมัยใหม่อื่น ๆ ดังนั้นเมื่อพูดถึงการสร้างดิสก์ที่สามารถบู๊ตได้ตัวเลือกของคุณจะ จำกัด เฉพาะไดรฟ์ USB เท่านั้นและคุณต้องหาวิธีแปลง USB เป็น ISOอย่างปลอดภัยและมีประสิทธิภาพ
เห็นได้ชัดว่าคุณสามารถใช้โปรแกรม Windows ในตัวเพื่อแปลงไฟล์ ISO ได้ แต่มีโปรแกรมฟรีหลายโปรแกรมที่ออกแบบมาเพื่อวัตถุประสงค์ดังกล่าวโดยเฉพาะ เรามีรายละเอียด 2 โปรแกรมที่ดีที่สุดในบทความด้านล่างนี้ลองดู;
วิธีที่ 1: แปลง USB เป็น ISO ผ่าน USB Image Tool
USB Image Tool เป็นโปรแกรมพกพาที่ออกแบบมาเพื่อแปลง ISO เป็น USB โปรแกรมเหล่านี้มีเมนูดร็อปซึ่งให้คุณเลือกระหว่างส่วนหนึ่งของไฟล์ภาพทั้งหมดหรือเพียงบางส่วนของไดรฟ์ข้อมูลแรก นี่เป็นโปรแกรมที่มีประโยชน์มาก มาดูคู่มือผู้ใช้กัน
ขั้นตอนที่ 1: ก่อนอื่นคุณต้องเชื่อมต่อไดรฟ์ USB และเปิดโปรแกรม
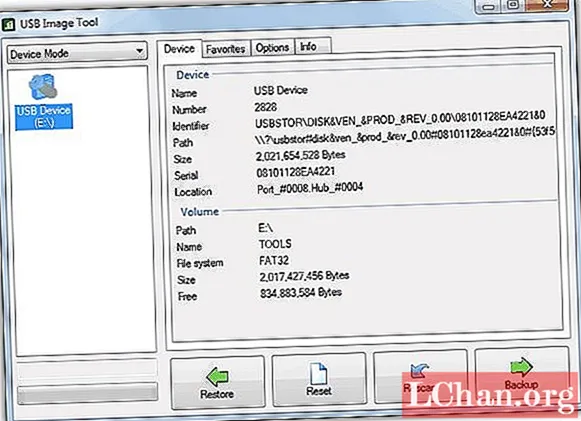
ขั้นตอนที่ 2: จากนั้นจากอินเทอร์เฟซโปรแกรม เลือกไดรฟ์ USB และคลิกที่ "สำรองข้อมูล" และเลือกไฟล์และบันทึกโฟลเดอร์
ขั้นตอนที่ 3: หากคุณต้องการบีบอัดไฟล์รูปภาพคุณต้องคลิกที่ "บันทึกเป็นประเภท" เมนูดร็อปจะเปิดขึ้นและระบบจะถามคุณว่าจะบันทึกไฟล์ไว้ที่ไหน
ขั้นตอนนี้จะใช้เวลานานขึ้นเล็กน้อยหากคุณต้องการบีบอัดไฟล์จากนั้นแน่นอนว่าจะใช้เวลานานขึ้น
วิธีที่ 2: สร้าง ISO จาก USB ผ่าน ImgBurn
ImgBurn เป็นโปรแกรมที่มีชื่อเสียงซึ่งสามารถแปลง USB เป็น ISO ที่บูตได้ ใช้งานง่ายและไม่มีค่าใช้จ่าย มาดูขั้นตอนง่ายๆในการใช้โปรแกรมนี้กัน
ขั้นตอนที่ 1: ขั้นแรกคุณต้องติดตั้ง ImgBurn บนคอมพิวเตอร์ของคุณ เวอร์ชันพกพามีอยู่บนอินเทอร์เน็ตใช้งานได้
ขั้นตอนที่ 2: เชื่อมต่อไดรฟ์ USB เข้ากับคอมพิวเตอร์ของคุณและเปิดโปรแกรม
ขั้นตอนที่ 3: ในอินเทอร์เฟซของโปรแกรมคุณต้องคลิกที่ตัวเลือก "สร้างไฟล์รูปภาพจากไฟล์ / โฟลเดอร์"
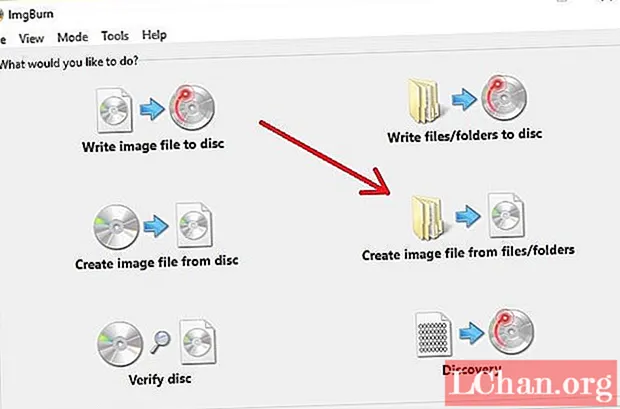
ขั้นตอนที่ 4: ไปที่ "แหล่งที่มา" และเรียกดูไดรฟ์ USB ที่เชื่อมต่อ
ขั้นตอนที่ 5: คลิกที่ "ปลายทาง" และเลือกไฟล์ ISO
ขั้นตอนที่ 6: ตอนนี้คลิกที่แท็บ "ขั้นสูง" และค้นหาตัวเลือก "ดิสก์ที่สามารถบูตได้"
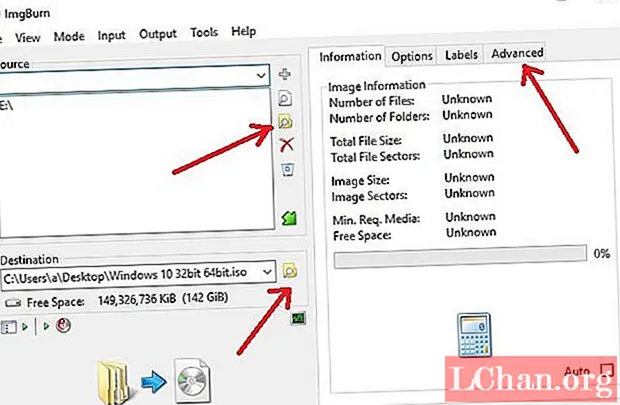
ขั้นตอนที่ 7: มีตัวเลือกในการ "สร้างอิมเมจที่สามารถบู๊ตได้" คลิกที่มันจากนั้นภายในช่อง "บูตอิมเมจ" คุณจะต้องมองหาไฟล์ชื่อ "etfsboot.com"
ขั้นตอนที่ 8: หลังจากนั้นไปที่ "Developer ID" ที่ยื่นไว้แล้วใส่ "Microsoft Corporation"จากนั้นไปที่ช่อง "Load Segment" และพิมพ์ "o7Co"
ขั้นตอนที่ 9: ในช่อง "Sectors To Load" พิมพ์ "4" ถ้าขนาดของไฟล์ etfsboot.com คือ 2K แต่คุณต้องพิมพ์ "8" หากขนาดของไฟล์เป็น 4K
ขั้นตอนที่ 10: หลังจากนั้นคลิก "สร้าง" เพื่อดำเนินการต่อ
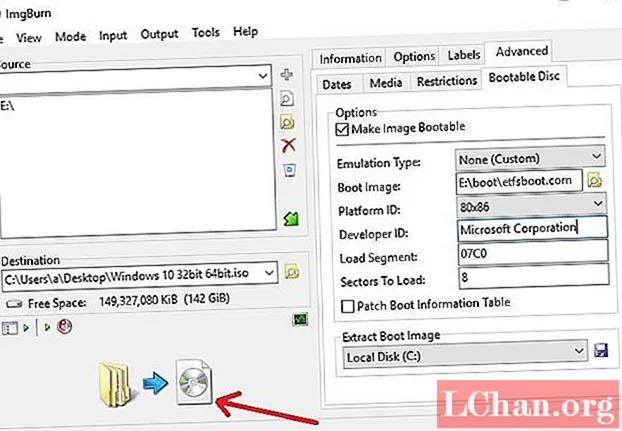
ขั้นตอนที่ 11: ในกล่องโต้ตอบต่อไปนี้ให้คลิก "Confirm Volume Label" เพื่อยอมรับการตั้งค่าเริ่มต้นของ vault จากนั้นกด "Yes"
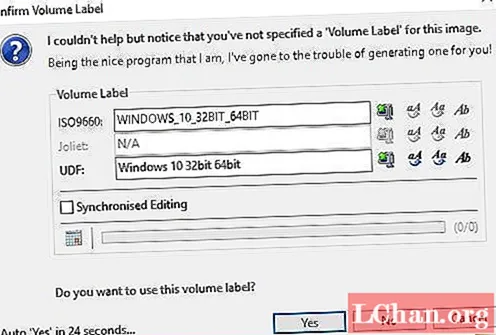
ขั้นตอนที่ 12: กล่องป๊อปอัปจะปรากฏขึ้นซึ่งคุณต้องคลิก "ใช่" เพื่อดำเนินการต่อ

ขั้นตอนที่ 13: ขั้นตอนทั้งหมดจะใช้เวลาสองสามนาทีหลังจากเบิร์นดิสก์สำเร็จการแจ้งเตือนจะปรากฏขึ้นบนหน้าจอ
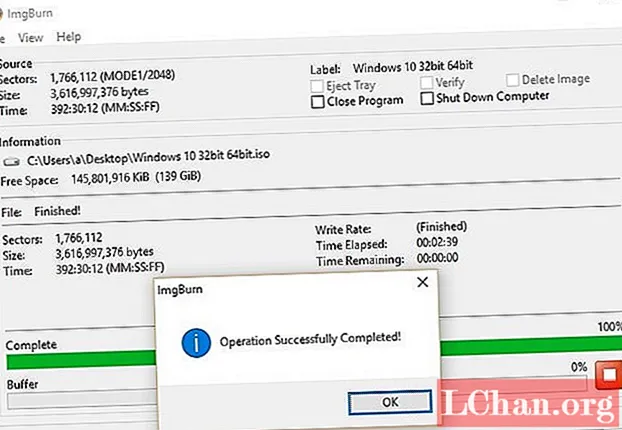
นี่คือวิธีใช้ ImgBurn เพื่อแปลงไฟล์ ISO เป็น USB ขั้นตอนนี้มีประสิทธิภาพมาก แต่ค่อนข้างซับซ้อนและซับซ้อนเกินไปหากคุณกำลังมองหาตัวเลือกที่ง่ายกว่านี้คุณต้องอ่านขั้นตอนที่กล่าวถึงด้านล่าง
นี่เป็น 2 วิธีที่เหลือเชื่อและมีประสิทธิภาพที่สุดในการแปลง USB เป็น ISO ImgBurn ยังเป็นซอฟต์แวร์ที่รู้จักกันดีซึ่งออกแบบมาเพื่อแปลง USB ที่สามารถบู๊ตได้เป็น ISO ได้อย่างมีประสิทธิภาพ แต่มีซอฟต์แวร์ที่ซับซ้อนกว่าที่สามารถดำเนินการงานดังกล่าวได้อย่างมีประสิทธิภาพมากขึ้นและแน่นอนว่าขั้นตอนนั้นง่ายกว่ามาก
คำแนะนำเพิ่มเติม: วิธีเบิร์น ISO ไปยัง USB
เรากำลังพูดถึงโปรแกรมมืออาชีพของบุคคลที่สามที่มีประสิทธิภาพสูงซึ่งออกแบบมาพร้อมกับอินเทอร์เฟซที่น่าดึงดูด แต่ใช้งานง่าย มีหลายโปรแกรมออนไลน์พร้อมพอร์ตโฟลิโอที่คล้ายกัน แต่หลังจากผ่านไปสองสามโปรแกรมเราก็ตัดสินใจแบบรวมศูนย์และสวมมงกุฎ PassFab สำหรับ ISO ให้เป็นซอฟต์แวร์ที่ดีที่สุดในการแปลง ISO ที่บูตได้เป็น USB
โปรแกรมได้รับการออกแบบมาเพื่อเบิร์น ISO ไปยัง USB และติดตั้งระบบ Windows ใหม่ในที่สุด ความสะดวกในการใช้งานของแอปพลิเคชันนี้ดึงดูดผู้ใช้อย่างแท้จริงทำงานได้อย่างมีประสิทธิภาพซึ่งมีรายละเอียดด้านล่างเรามาดูกัน
ขั้นตอนที่ 1: คุณต้องดาวน์โหลดและติดตั้ง PassFab สำหรับ ISO บนคอมพิวเตอร์ของคุณเพื่อเริ่มต้น
ขั้นตอนที่ 2: หลังจากนั้นคุณต้องเปิดโปรแกรมและคุณต้องเลือก Downlaod System ISO หรือ Import Local ISO จากอินเทอร์เฟซหลักเพื่อดำเนินการต่อ
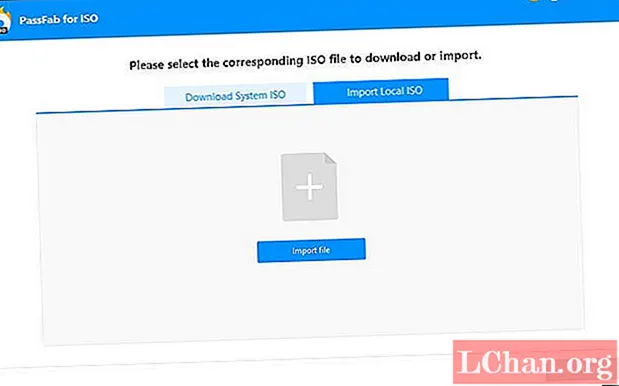
ขั้นตอนที่ 3: ตอนนี้คุณต้องเชื่อมต่อไดรฟ์ USB เข้ากับคอมพิวเตอร์แล้วคลิก "เบิร์น"
หมายเหตุ: โปรแกรมจะแจ้งให้คุณทราบทันทีว่าไดรฟ์ USB ที่เชื่อมต่อจะได้รับการฟอร์แมตและข้อมูลทั้งหมดจะถูกลบ หลังจากนั้นคุณต้องคลิก "ใช่" เพื่อดำเนินการต่อ

ขั้นตอนที่ 4: กระบวนการเบิร์นจะเริ่มต้นทันทีและความคืบหน้าจะปรากฏบนอินเทอร์เฟซของโปรแกรม

ขั้นตอนที่ 5: หลังจากเบิร์นดิสก์สำเร็จคุณจะได้รับแจ้ง
สรุป
ทุกวันนี้มีผู้ใช้งาน USB ที่สามารถบู๊ตได้มากขึ้นเรื่อย ๆ เนื่องจากแนวโน้มการใช้ดีวีดีและซีดีสิ้นสุดลง แล็ปท็อปรุ่นใหม่ได้รับการออกแบบโดยไม่มีไดรฟ์ดีวีดีเช่นเดียวกับซีพียูรุ่นใหม่ แต่เนื่องจากไม่คุ้นเคยจึงมีปัญหาขณะเปลี่ยนไฟล์ USB เป็น ISO ขั้นตอนที่แท้จริงนั้นง่ายมาก คุณยังสามารถใช้โปรแกรมระดับมืออาชีพเช่น ImgBurn เพื่อดำเนินการแปลง แต่มีตัวเลือกที่ดีกว่าให้การใช้งานที่ง่ายกว่าและการดำเนินการที่เหมาะสม ถ้าคุณต้องการเบิร์น ISO ไปยัง USB เราเลือก PassFab สำหรับ ISO ที่ดีที่สุดลองดูสิ