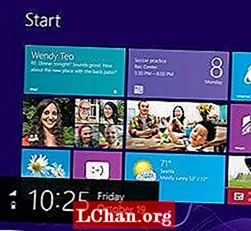เนื้อหา
- วิธีที่ 1: เบิร์น ISO ไปยัง USB ด้วย PassFab สำหรับ ISO
- วิธีที่ 2: Windows เบิร์น ISO ไปยัง USB ผ่าน ISO-to-USB
- วิธีที่ 3: สร้าง Windows ISO Bootable USB โดยใช้ Rufus
- วิธีที่ 4: Windows เขียน ISO ไปยัง USB ด้วย Windows USB / DVD Download Tool
- วิธีที่ 5: เบิร์น Windows ISO ไปยัง USB ด้วย Command Line โดยไม่ต้องใช้ซอฟต์แวร์ของ บริษัท อื่น
- สาย Botton
ทุกคนต้องการการเปลี่ยนแปลงในชีวิตและการเปลี่ยนแปลงในเชิงบวกเป็นสิ่งที่ดีสำหรับชีวิต ในกรณีเดียวกันกับระบบปฏิบัติการของคุณ การใช้ระบบปฏิบัติการเดิมซ้ำแล้วซ้ำเล่าคุณอาจคิดถึงการอัปเกรดหรืออัปเดต แต่ปัญหาอยู่ที่เครื่องจักรในยุคนี้ DVD / CD ROM ถูกถอดออกและ USB เข้ามาแทนที่ ดังนั้นหากคุณต้องการติดตั้ง Windows ใหม่คุณจะต้อง Windows ISO เป็น USB.
การติดตั้งจากแฟลชไดรฟ์ USB กลายเป็นวิธีที่ง่ายที่สุดวิธีหนึ่งในการอัปเดตคอมพิวเตอร์ของคุณด้วยระบบปฏิบัติการใหม่ การติดตั้ง USB นั้นรวดเร็วพกพาสะดวกมากและมีโบนัสในการเปลี่ยนกลับไปใช้อุปกรณ์จัดเก็บข้อมูลหลังการติดตั้ง การสร้าง USB ที่สามารถบู๊ตได้จากไฟล์ ISO นั้นทำได้ง่ายหากคุณมีเครื่องมือที่เหมาะสม ดังนั้นที่นี่เราจะพูดถึงเครื่องมือยอดนิยมที่ใช้ในการสร้าง USB ที่สามารถบู๊ต Windows ได้ ก่อนหน้านั้นคุณควรมีอิมเมจ ISO ของ Windows ทั้ง 7, 8, 10, Linux หรือ UNIX ดังนั้นหากคุณมีคุณควรใช้หนึ่งในเครื่องมือต่อไปนี้:
- วิธีที่ 1: เบิร์น ISO ไปยัง USB ด้วย PassFab สำหรับ ISO
- วิธีที่ 2: Windows เบิร์น ISO ไปยัง USB ผ่าน ISO-to-USB
- วิธีที่ 3: สร้าง Windows ISO Bootable USB โดยใช้ Rufus
- วิธีที่ 4: Windows เขียน ISO ไปยัง USB ด้วย Windows USB / DVD Download Tool
- วิธีที่ 5: เบิร์น Windows ISO ไปยัง USB ด้วย Command Line โดยไม่ต้องใช้ซอฟต์แวร์ของ บริษัท อื่น
วิธีที่ 1: เบิร์น ISO ไปยัง USB ด้วย PassFab สำหรับ ISO
คุณสามารถค้นหาวิธีการอื่น ๆ ได้หลายวิธีเช่นกันสำหรับ USB ที่บูตของ Windows โดยใช้ซอฟต์แวร์ของ บริษัท อื่น แต่พวกเขาน่าเชื่อถือและปลอดภัยหรือไม่? มีอัตราความสำเร็จ 100% หรือไม่? พวกเขาให้สิ่งอำนวยความสะดวกอื่น ๆ ด้วยหรือไม่? PassFab สำหรับ ISO ตอบคำถามเหล่านี้ทั้งหมด นี่คือคำแนะนำสั้น ๆ สำหรับการบูต Windows จาก USB:
ขั้นตอนที่ 1. เปิดตัวเขียน ISO นี้ 2 ตัวเลือกจะปรากฏขึ้นทั้ง "Download System ISO" หรือ "Import Local ISO" ที่นี่เราจะเลือก "ดาวน์โหลดระบบ ISO"

ขั้นตอนที่ 2. ตอนนี้คุณต้องเสียบแฟลชไดรฟ์ USB แล้วคลิกปุ่ม "เบิร์น" โปรแกรมจะเริ่มทำให้ USB ของคุณบูตได้ จะใช้เวลาสองสามนาที นั่งพักผ่อน.
โปรดทราบว่าข้อมูล USB ทั้งหมดของคุณจะถูกฟอร์แมตหลังจากคลิกปุ่มดำเนินการต่อ หากคุณมีข้อมูลสำคัญในการสำรองข้อมูล USB ไว้ที่ใดที่หนึ่ง

ขั้นตอนที่ 3 หลังจากเสร็จสิ้นกระบวนการเสร็จสิ้นพร้อมท์ของกระบวนการจะปรากฏขึ้น

คุณยังสามารถดูวิดีโอสอนเกี่ยวกับวิธีเบิร์น ISO ไปยัง USB ใน Windows 10:
วิธีที่ 2: Windows เบิร์น ISO ไปยัง USB ผ่าน ISO-to-USB
ISO-to-USB เป็นหนึ่งในซอฟต์แวร์ของบุคคลที่สามที่เป็นที่นิยมซึ่งอำนวยความสะดวกให้กับผู้ใช้ด้วยฟังก์ชันการบูต ซอฟต์แวร์นี้สามารถดาวน์โหลดได้ฟรีจากอินเทอร์เน็ต เมื่อดาวน์โหลดและติดตั้งบนคอมพิวเตอร์ของคุณแล้วให้ปฏิบัติตามคู่มือผู้ใช้ด้านล่าง:
ขั้นตอนที่ 1. เปิดโปรแกรมพร้อมกัน
ขั้นตอนที่ 2. จะถามคุณเกี่ยวกับไฟล์ Windows ISO ของคุณ คลิกที่ "เรียกดู" และค้นหาไฟล์ Windows ISO ของคุณ
ขั้นตอนที่ 3 ด้านล่างช่องไฟล์ ISO ระบบจะขอให้คุณเลือก USB Drive ของคุณหากมีการเชื่อมต่อหลายไฟล์
ขั้นตอนที่ 4. เลือกระบบไฟล์ FAT32 หรือ NTFS หากไม่แน่ใจให้เป็น FAT32
ขั้นตอนที่ 5. หากคุณต้องการเปลี่ยนชื่อ USB ของคุณคุณสามารถเขียนในช่อง Volume Label และคลิก "Burn"

กระบวนการนี้จะใช้เวลาสักครู่และหากไม่มีข้อผิดพลาดก็จะเสร็จสมบูรณ์ USB ของคุณจะพร้อมติดตั้ง Windows บนคอมพิวเตอร์เครื่องใดก็ได้
วิธีที่ 3: สร้าง Windows ISO Bootable USB โดยใช้ Rufus
เมื่อใดก็ตามที่เราพูดถึงการสร้าง Windows USB ที่บูตได้เราจะไม่มีวันลืมรูฟัส Rufus มีซอฟต์แวร์ที่ใช้กันอย่างแพร่หลายทั่วโลกซึ่งสร้างขึ้นเพื่อวัตถุประสงค์เดียวเท่านั้นนั่นคือการสร้างอุปกรณ์ที่สามารถบู๊ตได้ คุณพบรูฟัสบนอินเทอร์เน็ตเนื่องจากเป็นฟรีแวร์ สำหรับคำแนะนำการใช้งานโดยละเอียดให้ทำตามขั้นตอน:
ขั้นตอนที่ 1. ดาวน์โหลดและติดตั้งโปรแกรมบนระบบคอมพิวเตอร์ของคุณ หลังจากนั้นเปิดโปรแกรม
ขั้นตอนที่ 2. เชื่อมต่ออุปกรณ์กับคอมพิวเตอร์ของคุณ ซอฟต์แวร์ Rufus ล่าสุดจะตรวจจับอุปกรณ์ภายนอกของคุณหากไม่เลือกจากเมนูแบบเลื่อนลง
ขั้นตอนที่ 3 ไม่จำเป็นต้องเปลี่ยนการตั้งค่าอื่น ๆ เพียงแค่เลือก "สร้างดิสก์ที่สามารถบู๊ตได้โดยใช้" และค้นหาไฟล์ Windows ISO ของคุณ
ขั้นตอนที่ 4. หลังจากตั้งค่าทั้งหมดแล้วให้คลิกปุ่ม "เริ่ม"
ตอนนี้ Rufus จะเริ่มแปลง USB ธรรมดาของคุณเป็น Windows Bootable USB จะใช้เวลาสองสามนาทีและหลังจากเสร็จสิ้นกระบวนการสำเร็จแล้วกล่องโต้ตอบความสำเร็จจะแสดงให้คุณเห็น หลังจากนั้นคุณก็สามารถติดตั้ง Windows โดยใช้ USB นั้นได้
วิธีที่ 4: Windows เขียน ISO ไปยัง USB ด้วย Windows USB / DVD Download Tool
Microsoft Windows USB / DVD Download Tool เป็นอีกโปรแกรมหนึ่งที่ใช้ไฟล์อิมเมจ ISO และสร้าง USB ที่บูตได้ของ Windows พร้อมกับอินเทอร์เฟซที่ใช้งานง่ายแล้วการใช้งานยังง่ายอีกด้วย ใช้คำแนะนำต่อไปนี้เพื่อสร้าง USB ที่สามารถบู๊ตได้:
ขั้นตอนที่ 1. หลังจากติดตั้ง USB / DVD Download Tool แล้วให้รันโปรแกรม
ขั้นตอนที่ 2. ในขั้นตอนแรกจะถามคุณเกี่ยวกับเส้นทางไฟล์ ISO คุณสามารถพิมพ์หรือค้นหาได้โดยคลิกปุ่มเรียกดูแล้วคลิกถัดไป

ขั้นตอนที่ 3 คุณจะได้รับ 2 ทางเลือกใช้ดีวีดีหรือใช้ USB เพื่อสร้างอุปกรณ์ที่สามารถบู๊ตได้ สำหรับเซสชันนี้เราจะเลือก USB

ขั้นตอนที่ 4. USB ของคุณจะถูกตรวจพบโดยอัตโนมัติ แต่หากคุณมีอุปกรณ์หลายเครื่องเชื่อมต่อให้เลือกอุปกรณ์ที่ต้องการจากรายการและคลิก "เริ่มต้นการคัดลอก"

กระบวนการสร้างอุปกรณ์ที่สามารถบู๊ตได้จะเริ่มขึ้นและจะเสร็จสมบูรณ์ในเวลาที่น้อยกว่า เมื่อเสร็จแล้วคุณมีอิสระในการติดตั้ง Windows บนระบบคอมพิวเตอร์ของคุณ
วิธีที่ 5: เบิร์น Windows ISO ไปยัง USB ด้วย Command Line โดยไม่ต้องใช้ซอฟต์แวร์ของ บริษัท อื่น
หากคุณมีความเป็นเจ้าของเล็กน้อยเกี่ยวกับซอฟต์แวร์ของบุคคลที่สามโดยค่าเริ่มต้น Windows จะให้ตัวเลือกในการสร้าง USB ที่สามารถบู๊ตได้ แต่สำหรับสิ่งนั้นคุณควรตระหนักถึง Command Prompt สักเล็กน้อย หากคุณมีความรู้ให้ทำตามขั้นตอน:
ขั้นตอนที่ 1. เรียกใช้พรอมต์คำสั่งด้วยสิทธิ์ของผู้ดูแลระบบ
ขั้นตอนที่ 2. ตอนนี้พิมพ์ "Diskpart" แล้วกด Enter นั่งพักและปล่อยให้มันดำเนินการตามคำสั่ง

ขั้นตอนที่ 3 ตอนนี้พิมพ์ "list disk" เพื่อดูดิสก์ที่ใช้งานอยู่บนเครื่องของคุณ โปรดทราบว่าดิสก์ 0 เป็นฮาร์ดไดรฟ์และดิสก์ 1 เป็นอุปกรณ์ภายนอก

ขั้นตอนที่ 4. พิมพ์ "select disk 1" เพื่อใช้งานต่อไป

ขั้นตอนที่ 5. ลบข้อมูลทั้งหมดที่พิมพ์คำสั่ง "clean"

ขั้นตอนที่ 6. ตอนนี้สร้างพาร์ติชันหลักโดยพิมพ์ "create partition primary" แล้วกด Enter

ขั้นตอนที่ 7. พิมพ์ 'เลือกพาร์ติชัน 1' แล้วกด Enter การเลือก "พาร์ติชัน 1" สำหรับตั้งค่าเป็นพาร์ติชันที่ใช้งานอยู่
ขั้นตอนที่ 8. พิมพ์ "active" แล้วกด Enter การเปิดใช้งานพาร์ติชันปัจจุบัน

ขั้นตอนที่ 9. พิมพ์ 'format fs = ntfs quick' แล้วกด Enter การจัดรูปแบบพาร์ติชันปัจจุบันเป็นระบบไฟล์ NTFS อย่างรวดเร็ว

ขั้นตอนที่ 10 พิมพ์ 'exit' แล้วกด Enter เมื่อคุณเตรียมอิมเมจแบบกำหนดเองเสร็จแล้วให้บันทึกลงในรูทของแฟลชไดรฟ์ USB
เพื่อสร้าง USB ที่สามารถบู๊ตได้ คุณสามารถพึ่งพาขั้นตอนในตัวนี้ได้อย่างง่ายดาย
สาย Botton
หลังจากอ่านคู่มือผู้ใช้ของเครื่องมือต่างๆคุณต้องคิดว่าการทำให้ Windows บูต USB ได้นั้นไม่ใช่เรื่องใหญ่ แต่ถ้าคุณต้องการชุดสิ่งอำนวยความสะดวกมากมายคุณควรไปที่ PassFab สำหรับ ISO เครื่องมืออื่น ๆ ทั้งหมดก็ดีเช่นกัน แต่ไม่มีสิ่งอำนวยความสะดวกมากมาย แต่เป็นทางออกเดียวที่คุณสามารถวางใจได้ 100%