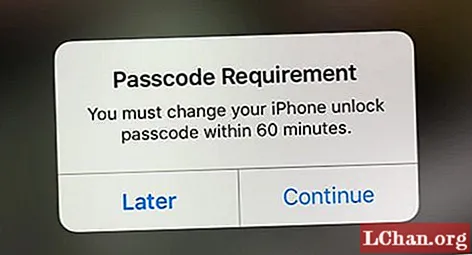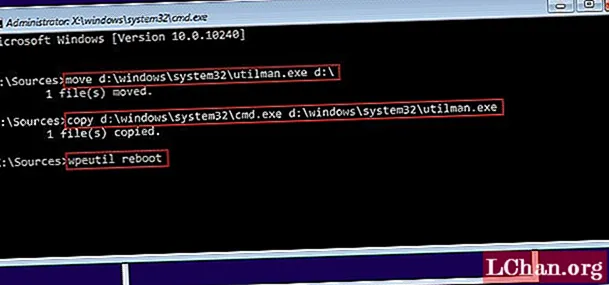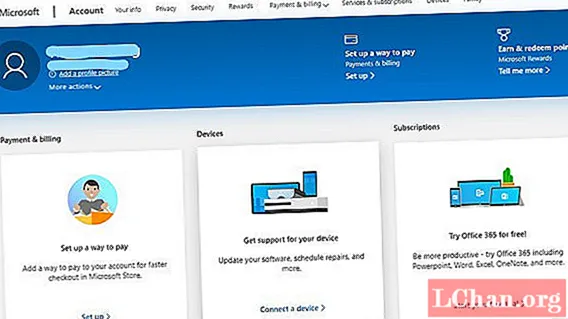![Reset Windows 8 /8.1 Password: How to Reset - Recover Forgotten Windows Password [Tutorial]](https://i.ytimg.com/vi/lHJkXdqZgJY/hqdefault.jpg)
เนื้อหา
- ส่วนที่ 1 3 วิธีในการรีเซ็ตรหัสผ่าน Windows 8 โดยไม่ต้องรีเซ็ตดิสก์
- ส่วนที่ 1. รีเซ็ตรหัสผ่าน Windows 8 โดยใช้การตั้งค่าบัญชีผู้ใช้
- ส่วนที่ 2. รีเซ็ตรหัสผ่าน Windows 8 โดยใช้พรอมต์คำสั่ง
- ส่วนที่ 3. การรีเซ็ตรหัสผ่านผู้ดูแลระบบ Windows 8 โดยการติดตั้งใหม่ (ทำให้ข้อมูลสูญหาย)
- ส่วนที่ 2. วิธีการรีเซ็ตรหัสผ่าน Windows 8 ด้วย PassFab 4WinKey
- สรุป
ไม่ว่าจะเป็นคอมพิวเตอร์สำนักงานหรือพีซีที่บ้านการลืมรหัสผ่านบน Windows 8 เป็นเรื่องที่น่าปวดหัว เนื่องจากคอมพิวเตอร์เป็นแหล่งข้อมูลสำคัญหลายอย่างที่คุณไม่สามารถแยกทางได้ รีเซ็ตรหัสผ่าน Windows 8 กลายเป็นสิ่งสำคัญยิ่ง แต่ตอนนี้ในบทความนี้เราได้รวบรวมวิธีการอย่างมืออาชีพเพื่อช่วยคุณรีเซ็ตรหัสผ่านเข้าสู่ระบบที่ลืมใน Windowsn 8 บางคนต้องใช้ดิสก์สำหรับบูตเพื่อรีเซ็ตรหัสผ่านในขณะที่บางคนทำได้โดยไม่ต้องใช้ดิสก์ใด ๆ
- ส่วนที่ 1 2 วิธีในการรีเซ็ตรหัสผ่าน Windows 8 โดยไม่ต้องรีเซ็ตดิสก์
- ส่วนที่ 2. วิธีการรีเซ็ตรหัสผ่าน Windows 8 ด้วย PassFab 4WinKey
ส่วนที่ 1 3 วิธีในการรีเซ็ตรหัสผ่าน Windows 8 โดยไม่ต้องรีเซ็ตดิสก์
ส่วนนี้ประกอบด้วยสามวิธีฟรีสำหรับการรีเซ็ตรหัสผ่าน Windows 8 โดยไม่ต้องฟ้องรีเซ็ตดิสก์ใด ๆ เราต้องเตือนคุณเสมอว่ามีความกลัวว่าข้อมูลจะสูญหายด้วยวิธีการเหล่านี้หากคุณไม่ได้รับการดูแลอย่างเพียงพอในระหว่างกระบวนการ
ส่วนที่ 1. รีเซ็ตรหัสผ่าน Windows 8 โดยใช้การตั้งค่าบัญชีผู้ใช้
วิธีแรกที่เป็นทางด่วนสำหรับการรีเซ็ตรหัสผ่าน Windows 8 คือการใช้การตั้งค่าบัญชีผู้ใช้ คุณสามารถลบหรือรีเซ็ตรหัสผ่านบัญชีผู้ใช้ในระบบ Windows 8 ของคุณได้ด้วยวิธีนี้ คอมพิวเตอร์ของคุณจะเสี่ยงต่อการเข้าถึงระยะไกลโดยไม่ได้รับอนุญาต
1. ขั้นแรกคุณต้องลงชื่อเข้าใช้บัญชีผู้ดูแลระบบคอมพิวเตอร์ของคุณและเข้าถึงเมนูผู้ใช้ขั้นสูงโดยคลิกขวาที่ "Start" หรือ "Windows" + "X"
2. กด "Command Prompt (Admin)" และเปิด "Command Prompt" โดยมีการอนุญาตของผู้ดูแลระบบ

3. เปิดใช้งาน "User Account Control" และป้อน "control userpassword2" ในช่อง command prompt ตอนนี้กดปุ่ม "Enter"
4. ยกเลิกการเลือกช่องทำเครื่องหมาย "ผู้ใช้ต้องป้อนชื่อผู้ใช้และรหัสผ่านเพื่อใช้คอมพิวเตอร์เครื่องนี้" รหัสผ่านเข้าสู่ระบบของผู้ใช้ทั้งหมดสำหรับคอมพิวเตอร์เครื่องนี้ถูกปิดใช้งาน ตรวจสอบสิ่งนี้ขณะรีบูตหรือเข้าสู่ระบบ

5. ป้อนรหัสผ่านผู้ดูแลระบบ 2 ครั้งเมื่อคุณแตะ "สมัคร" แล้ว ออกจากหน้าต่างโดยคลิก "ตกลง"
ส่วนที่ 2. รีเซ็ตรหัสผ่าน Windows 8 โดยใช้พรอมต์คำสั่ง
อีกวิธีหนึ่งในการเลี่ยงรหัสผ่าน Windows 8 คือการใช้ Command Prompt จากหน้าจอบูต Windows Recovery:
1. ขั้นแรกคุณต้องปิดคอมพิวเตอร์ของคุณ จากนั้นคุณต้องกดปุ่ม "Shift" ค้างไว้และกดปุ่ม "Power" พร้อมกันเพื่อบู๊ตพีซีของคุณ อย่าลืมกดปุ่ม Shift ค้างไว้จนกว่าคุณจะเห็นหน้าจอบูต Windows Recovery
2. ตอนนี้เลือกตัวเลือก "แก้ไขปัญหา" จากนั้นเลือกใช้ "ตัวเลือกขั้นสูง"

3. จากนั้นคุณต้องเลือกแท็บ "Command Prompt" จากรายการตัวเลือกที่มี

4. จากนั้นต่อย "D:" กด Enter พิมพ์ "cd Windows" อีกครั้งแล้วกด Enter พิมพ์อีกครั้ง "cd System32" ตามด้วย Enter
5. จากนั้นใช้บรรทัดคำสั่ง "ren Utilman.exe Utilman.exe.old" ตามด้วย Enter พิมพ์ "copy cmd.exe Utilman.exe" อีกครั้งตามด้วย Enter

6. รีบูทพีซีของคุณตอนนี้และปล่อยให้โหลดตามปกติ ตอนนี้กดที่ไอคอน "Utility Manager" บนหน้าจอเข้าสู่ระบบ
7. หน้าต่างพรอมต์คำสั่งจะเปิดขึ้น พิมพ์ "net user Administrator [email protected]" แล้วกด Enter เพียงเท่านี้คุณก็ต้องรีบูตเครื่องคอมพิวเตอร์ทันทีจากนั้นจึงเข้าสู่ระบบด้วยรหัสผ่านใหม่นั่นคือ [email protected]
ส่วนที่ 3. การรีเซ็ตรหัสผ่านผู้ดูแลระบบ Windows 8 โดยการติดตั้งใหม่ (ทำให้ข้อมูลสูญหาย)
ในกรณีที่คอมพิวเตอร์ซื้อมาจากคนอื่นวิธีนี้ค่อนข้างดีสำหรับคุณเนื่องจากไม่มีข้อมูลของคุณตกอยู่ในอันตราย แต่สำหรับคอมพิวเตอร์ของคุณเองเราไม่แนะนำสิ่งนี้ให้คุณ ยิ่งไปกว่านั้นคุณจะต้องมีซีดีการติดตั้งใหม่และรหัสใบอนุญาตเพื่อดำเนินการ คุณจะไม่สามารถสำรองข้อมูลอุปกรณ์ได้หากล็อกอยู่แล้ว
รับไฟล์ Windows 8 ISO จาก Microsoft.com และสร้างไฟล์ ISO โดยเบิร์น ใส่ดิสก์และรีสตาร์ทพีซีของคุณ เข้าสู่ BIOS ในขณะที่ระบบกำลังบูตโดยใช้ปุ่ม F1 หรือ F2 ขึ้นอยู่กับเวอร์ชัน BIOS ของคอมพิวเตอร์ของคุณ ตอนนี้เลือกอุปกรณ์สำหรับบูตเป็นไดรฟ์ซีดี / ดีวีดี
เมื่อรีสตาร์ทหน้าจอพีซีของคุณจะแสดง "กดปุ่มใดก็ได้เพื่อบูตจากซีดีหรือดีวีดี" แตะปุ่มใดก็ได้และกดปุ่ม "ติดตั้งทันที" บนหน้าจอต่อไปนี้ คำแนะนำออนไลน์จะแนะนำคุณตลอดการติดตั้ง Windows 8 ป้อนรหัสใบอนุญาตเพื่อเปิดใช้งานซอฟต์แวร์เมื่อได้รับแจ้ง
ส่วนที่ 2. วิธีการรีเซ็ตรหัสผ่าน Windows 8 ด้วย PassFab 4WinKey
ด้วยวิธีฟรีคุณสามารถรีเซ็ตรหัสผ่าน Windows 8 เท่านั้น การกู้คืนรหัสผ่านที่สูญหายไม่ใช่ทางเลือกสำหรับวิธีการเหล่านี้ ดังนั้นเพื่อลดความกดดันและให้คุณได้รับสิ่งที่ดีที่สุดในสถานการณ์นี้เราขอแนะนำให้คุณใช้ PassFab 4WinKey รองรับ Windows ทุกรุ่นนอกจากนี้ยังช่วยให้คุณสามารถสร้างดิสก์รีเซ็ตบน Mac
คู่มือ PassFab 4WinKey เพื่อรีเซ็ตรหัสผ่าน Windows 8 -
1. ติดตั้ง PassFab 4WinKey และรันโปรแกรมบนคอมพิวเตอร์เครื่องอื่น
2. กด "USB Flash Drive" และเสียบแฟลชไดรฟ์ USB เปล่าเข้ากับระบบ Windows ของคุณแล้วกดปุ่ม "Burn" อนุญาตบางครั้งหลังจากแตะปุ่ม "ใช่" กด "ตกลง" จากนั้นนำแฟลชไดรฟ์ออก ดิสก์รีเซ็ตของคุณถูกเบิร์นลงใน USB

3. ตอนนี้เชื่อมต่อไดรฟ์ USB เข้ากับระบบ Windows 8 ที่ล็อกหรือลืมรหัสผ่าน กดปุ่ม "F12" เพื่อเข้าสู่ "Boot Menu" เลือกไดรฟ์ USB จาก "Boot Menu" กดปุ่ม "Enter" หลังจากไฮไลต์ไดรฟ์ USB ของคุณ

4. เลือก "Windows 8" แล้วแตะ "ถัดไป" จาก "Admin, Microsoft หรือ guest" เลือกประเภทบัญชีและบัญชีโดยทำเครื่องหมายในช่องตรงข้ามกับ "User Name" แล้วกด "Next"

5. แตะ "Reboot" หลังจากนั้นจากนั้นคลิก "Restart Now" รหัสผ่าน Windows 8 ของคุณได้รับการรีเซ็ตแล้ว
สรุป
จากบทความข้างต้นเรามั่นใจว่า PassFab 4WinKey เป็นหนึ่งในโซลูชั่นที่ดีที่สุดสำหรับการดำเนินการทุกประเภทด้วยรหัสผ่าน Windows คุณยังสามารถเลือกวิธีการรีเซ็ตหรือเปลี่ยนรหัสผ่าน Windows 8 ได้ฟรีหากคุณสามารถจัดการได้ หากยังมีคำถามเกี่ยวกับรหัสผ่าน Windows 8 โปรดอย่าลังเลที่จะแจ้งให้เราทราบโดยแสดงความคิดเห็นด้านล่าง