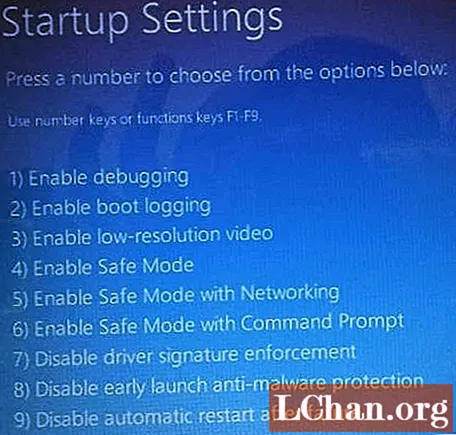เนื้อหา
- 3 แก้ไขเพื่อแก้ปัญหา Windows 10 ไม่บูต
- วิธีที่ 1. บูตในเซฟโหมดของ Windows 10
- วิธีที่ 2. การใช้เครื่องมือของบุคคลที่สาม (Tenorshare Windows Boot Genius)
- วิธีที่ 3. รีเซ็ตเป็นค่าเริ่มต้นจากโรงงาน Windows 10
- บางคำถามที่คุณอาจต้องการคิดออก
- สรุป
มันไม่น้อยไปกว่าฝันร้ายเมื่อระบบ Windows ของคุณไม่สามารถบู๊ตได้และคุณติดอยู่ที่หน้าจอสีน้ำเงิน / ดำแบบสุ่มโดยไม่มีที่ให้ไป เนื่องจาก Windows ไม่ผ่านการเริ่มต้นครั้งแรกจึงเป็นเรื่องยากที่จะหาสาเหตุของข้อผิดพลาดและแก้ไขปัญหาได้ค่อนข้างยาก
หากคุณติดอยู่ในสถานการณ์ที่คล้ายคลึงกันซึ่ง Windows 10 ของคุณไม่สามารถบู๊ตได้ตามปกติก็ไม่มีเหตุผลที่จะต้องตกใจเพราะ Windows 10 นั้นค่อนข้างดีในการกู้คืนจากข้อผิดพลาดประเภทต่างๆ ดังนั้นวันนี้เราจะมาแชร์ 3 วิธีที่มีประสิทธิภาพที่สุดในการแก้ไขปัญหา Windows 10 จะไม่บูตและเข้าถึงระบบของคุณได้ทันที
ไม่ว่าคุณจะพบกับ Blue Screen of Death (BSOD) พร้อมข้อความแสดงข้อผิดพลาดแบบสุ่มหรือติดอยู่ที่หน้าจอการเข้าสู่ระบบวิธีการต่อไปนี้จะเป็นประโยชน์
3 แก้ไขเพื่อแก้ปัญหา Windows 10 ไม่บูต
วิธีที่ 1. บูตในเซฟโหมดของ Windows 10
หากระบบของคุณแสดงหน้าจอสีน้ำเงินสาเหตุของข้อผิดพลาดส่วนใหญ่น่าจะเป็นปัญหาเกี่ยวกับฮาร์ดแวร์ / ซอฟต์แวร์ ในกรณีนี้ทางออกที่ดีที่สุดคือการบูตระบบ Windows 10 ของคุณเข้าสู่เซฟโหมด
Safe Mode เป็นกลไกการบูตทางเลือกที่มีการโหลดไฟล์ที่จำเป็นเพียงไฟล์เดียวเมื่อเริ่มต้นระบบ Safe Mode สามารถช่วยคุณแก้ไขปัญหาที่เกี่ยวข้องกับฮาร์ดแวร์ / ซอฟต์แวร์ได้เนื่องจากไม่มีโปรแกรมของ บริษัท อื่นหรือไดรเวอร์ฮาร์ดแวร์ที่จะขัดขวางกระบวนการเริ่มต้น
หากระบบของคุณบูตเข้าสู่เซฟโหมดได้สำเร็จคุณอาจพิจารณาถอนการติดตั้งซอฟต์แวร์ล่าสุดหรือการอัปเดตไดรเวอร์ ดังนั้นขอแนะนำคุณตลอดขั้นตอนการใช้เซฟโหมดเมื่อคอมพิวเตอร์ไม่สามารถบู๊ต Windows 10 ได้ตามปกติ
ขั้นตอนที่ 1: ก่อนอื่นคุณจะต้องเข้าสู่สภาพแวดล้อมการซ่อมแซมอัตโนมัติบนพีซีของคุณ ในการทำเช่นนั้นให้ขัดจังหวะกระบวนการบูตสามครั้งติดต่อกัน เมื่อคุณเปิดเครื่องพีซีเป็นครั้งที่สี่เครื่องจะบูตเข้าสู่เซฟโหมดโดยอัตโนมัติ
ขั้นตอนที่ 2: เมื่อคุณอยู่ในหน้าต่างการซ่อมแซมอัตโนมัติให้เลือก "แก้ไขปัญหา"

ขั้นตอนที่ 3: เลือก "ตัวเลือกขั้นสูง" และคลิก "การตั้งค่าเริ่มต้น"

ขั้นตอนที่ 4: คลิกปุ่ม "รีสตาร์ท" และปล่อยให้ระบบของคุณรีบูต
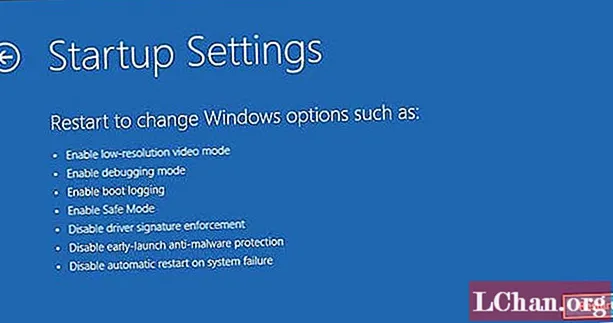
ขั้นตอนที่ 5: คุณจะเห็นรายการบนหน้าจอ กด "F4" หรือ "4" บนแป้นพิมพ์เพื่อรีบูตระบบในเซฟโหมด
วิธีที่ 2. การใช้เครื่องมือของบุคคลที่สาม (Tenorshare Windows Boot Genius)
ในกรณีที่คุณไม่มีเบาะแสเกี่ยวกับปัญหาและไม่ต้องการเป็นอันตรายต่อพีซีของคุณขอแนะนำให้ใช้เครื่องมือระดับมืออาชีพเช่น Tenorshare Windows Boot Genius เพื่อแก้ไขปัญหา Windows Boot Genius เป็นซอฟต์แวร์ที่ทรงพลังอย่างยิ่งที่จะช่วยคุณแก้ไขปัญหาการบูตหลาย ๆ อย่างบนพีซี Windows 10 ของคุณ วิธีนี้จะมีประโยชน์อย่างมากหากระบบของคุณกำลังบูตตามปกติ แต่พบปัญหาหน้าจอสีน้ำเงิน / ดำขัดข้องบ่อยครั้ง
วิธีแก้ไข Windows 10 จะไม่บูตโดยใช้ Tenorshare Windows Boot Genius
ขั้นตอนที่ 1: คุณจะพบข้อผิดพลาดในการบูตที่จัดหมวดหมู่ในแผงด้านซ้าย เพียงเลือกปัญหาที่คุณพบแล้วคุณจะเห็นการแก้ไขที่เหมาะสมที่สุดทางด้านขวา ตัวอย่างเช่นหากพีซีของคุณขัดข้องก่อนที่แถบโหลดจะปรากฏขึ้นเพียงเลือกตัวเลือกเฉพาะในแผงด้านซ้ายแล้วคุณจะเห็นวิธีแก้ไข

ขั้นตอนที่ 2: ทำตามวิธีแก้ปัญหาทั้งหมดและวิธีนี้จะแก้ไขปัญหา Windows 10 ไม่บูต
วิธีที่ 3. รีเซ็ตเป็นค่าเริ่มต้นจากโรงงาน Windows 10
อีกวิธีหนึ่งที่สะดวกในการแก้ไขปัญหา Windows 10 จะไม่บูตคือการรีเซ็ตเป็นค่าเริ่มต้นจากโรงงานในระบบของคุณ การดำเนินการนี้จะรีเซ็ตระบบของคุณเป็นขั้นตอนเริ่มต้นและการอัปเดตไดรเวอร์และโปรแกรมที่ผิดพลาดจะถูกลบออกด้วย ด้วยเหตุนี้ระบบของคุณจะเริ่มบูตตามปกติ ขั้นตอนมีดังนี้
ขั้นตอนที่ 1: บนหน้าจอเข้าสู่ระบบ Windows 10 ของคุณคลิกปุ่ม "เปิด / ปิด" กดแป้น "Shift" ค้างไว้แล้วแตะ "รีสตาร์ท"
ขั้นตอนที่ 2: เมื่อพีซีของคุณรีสตาร์ทให้คลิก "แก้ไขปัญหา"
ขั้นตอนที่ 3: ในหน้าต่างถัดไปคลิก "รีเซ็ตพีซีเครื่องนี้"

ขั้นตอนที่ 4: เลือกตัวเลือกการรีเซ็ต หากคุณต้องการบันทึกข้อมูลของคุณให้เลือก "เก็บไฟล์ของฉัน" ตอนนี้ทำตามคำแนะนำบนหน้าจอเพื่อรีเซ็ตระบบของคุณจากโรงงาน

เมื่อกระบวนการรีเซ็ตเป็นค่าเริ่มต้นเสร็จสิ้นแอปของบุคคลที่สามทั้งหมดจะได้รับการติดตั้งและคุณจะสามารถเข้าถึงระบบของคุณได้โดยไม่ต้องยุ่งยาก
บางคำถามที่คุณอาจต้องการคิดออก
ต่อไปนี้เป็นคำถามที่พบบ่อยที่สุดที่ผู้คนมีเกี่ยวกับปัญหาและการอัปเกรด Windows 10
Q1: จะไม่บูตหลังจากอัปเดต Windows 10 หรือไม่
หาก Windows 10 ของคุณไม่สามารถบู๊ตได้หลังจากอัปเดตคุณสามารถใช้คุณสมบัติ "System Restore" เพื่อกู้คืนพีซีของคุณไปยังจุดที่เสถียร การดำเนินการนี้จะถอนการติดตั้งการอัปเดตและคุณจะสามารถบูตได้ตามปกติ
Q2: จะทำอย่างไรหลังจากอัปเกรดเป็น Windows 10
หากคุณเพิ่งอัปเกรดเป็น Windows 10 อย่าลืมสร้างแฟลชไดรฟ์ USB สำหรับการกู้คืนทันที สิ่งนี้จะช่วยให้คุณสามารถบูตเข้าสู่โหมดการกู้คืนได้โดยตรงในอนาคต
Q3: เหตุใดหน้าจอของฉันจึงเป็นสีดำเมื่อฉันเริ่ม Windows 10
ซึ่งมักเกิดขึ้นเมื่อการเริ่มต้นระบบ Windows ถูกขัดจังหวะโดยแอปของบุคคลที่สาม ในกรณีนี้ให้ทำตามวิธีแก้ไขปัญหาที่ถูกต้องเพื่อแก้ไขปัญหาการบู๊ต
สรุป
เป็นไปได้มากที่จะรู้สึกหงุดหงิดหลังจากพบข้อขัดข้องที่ไม่คาดคิดบนพีซี Windows 10 ของคุณ หากเป็นเช่นนั้นให้ทำตามคำแนะนำข้างต้นเพื่อแก้ไขปัญหา Windows 10 จะไม่บูต ในที่สุดหากคุณลืมรหัสผ่านเข้าสู่ระบบ Windows 10 PassFab 4WinKey เป็นตัวเลือกที่ดีที่สุดของคุณ