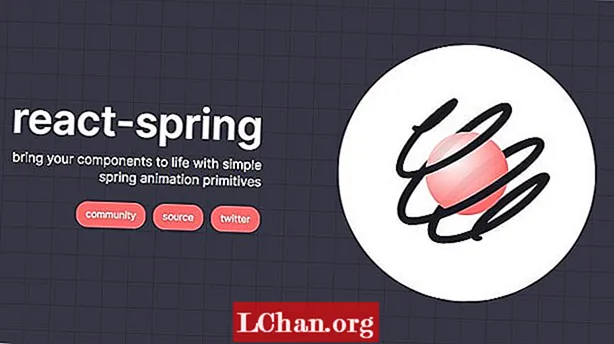เนื้อหา
- ส่วนที่ 1. ไอคอน Windows 10 อยู่ที่ไหน
- ส่วนที่ 2. วิธีการเปลี่ยนไอคอน Windows 10
- ใช้การตั้งค่าพีซี
- ส่วนที่ 3 เคล็ดลับเพิ่มเติมของ Windows
- 1. ซิงค์โทรศัพท์และคอมพิวเตอร์
- 2. ใช้ Near Share
- 3. การเข้าถึงโฟลเดอร์ที่ควบคุม
- สรุป
Windows 10 สามารถช่วยคุณได้ด้วยคุณสมบัติที่แตกต่างและมีอะไรมากกว่าที่คุณคิด ตัวอย่างเช่นไม่เพียง แต่มีคุณสมบัติเช่นการบันทึกหน้าจอที่ทำให้แตกต่างจาก Windows รุ่นก่อนหน้าเท่านั้น แต่คุณยังสามารถเปลี่ยนและปรับแต่งรูปลักษณ์ได้ตามต้องการ เช่น ไอคอน Windows 10 และอื่น ๆ.
เมื่อคุณสร้างโฟลเดอร์บนคอมพิวเตอร์ Windows 10 โฟลเดอร์นั้นจะถูกสร้างขึ้นด้วยไอคอนเริ่มต้น คุณสามารถเปลี่ยนเป็นไอคอนแบบกำหนดเองที่คุณสร้างขึ้นหรือไอคอนใดก็ได้ที่เก็บไว้ในคอมพิวเตอร์แล้ว เว็บไซต์หลายแห่งเสนอการออกแบบไอคอนแบบกำหนดเองในกรณีที่คุณต้องการปรับแต่งเพิ่มเติม
ส่วนที่ 1. ไอคอน Windows 10 อยู่ที่ไหน
ก่อนหน้านี้ไฟล์ไอคอนทั้งหมดที่ Windows 1 จัดเก็บเป็นไฟล์. ICO ไฟล์. ICO หนึ่งไฟล์สามารถจัดเก็บไอคอนได้เพียงไอคอนเดียวนั่นเป็นเพราะ Windows 10 มีแอปพลิเคชันหลายตัวและแต่ละไฟล์มีไอคอนที่แตกต่างกัน อย่างไรก็ตามมันสะดวกมากดังนั้นระบบปฏิบัติการ Windows จึงเปลี่ยนไปใช้ไฟล์. DLL ซึ่งเปรียบเสมือนไอคอน Li / pary เมื่อใดก็ตามที่คุณต้องการเปลี่ยนไอคอนของโฟลเดอร์ใดโฟลเดอร์หนึ่งคุณต้องชี้ไปที่ไฟล์. DLL ตามลำดับจากนั้นไปที่ไอคอนที่คุณต้องการ
ดังที่กล่าวไว้ก่อนหน้านี้ไฟล์. DLL เป็นไฟล์ li / pary ของไอคอน ไอคอนจะแบ่งออกเป็นหมวดหมู่ขึ้นอยู่กับประเภทและวัตถุประสงค์ มาดูไฟล์. DLL ยอดนิยมและตำแหน่งไอคอน Windows 10 กันบ้าง:
1.% systemroot% system32 imageres.dll - ประกอบด้วยไอคอนทั้งหมดที่ใช้บนคอมพิวเตอร์ Windows 10 มีชุดไอคอนโฟลเดอร์ที่ใหญ่ที่สุด
![]()
2.% systemroot% system32 pifmgr.dll - li / pary นี้ประกอบด้วยไอคอนรูปแบบเก่าจากระบบปฏิบัติการ Windows รุ่นก่อนหน้า
3.% systemroot% system32 mmcndmgr.dll - ไฟล์นี้ประกอบด้วยไอคอนการจัดการคอมพิวเตอร์ดังนั้นหากคุณเป็นคนรักการจัดการคุณจะหลงรักไอคอนทั้งหมด
ส่วนที่ 2. วิธีการเปลี่ยนไอคอน Windows 10
การเปลี่ยนไอคอนโฟลเดอร์ทำได้ง่ายกว่าที่คุณคิดไว้มาก กระบวนการนี้ไม่เสียเวลาเลยและไม่จำเป็นต้องมีความรู้ทางเทคนิคใด ๆ
วิธีเปลี่ยนเดสก์ท็อปไอคอน Windows 10 ด้วยวิธีง่ายๆวิธีเดียว:
ใช้การตั้งค่าพีซี
ขั้นตอนที่ 1. กด Windows + I ด้วยกัน มันจะเปิดการตั้งค่า
ขั้นตอนที่ 2. คลิกที่ Personalization แล้วหน้าต่างจะเด้งขึ้นมาบนหน้าจอของคุณ
ขั้นตอนที่ 3. ในคอลัมน์ด้านซ้ายคลิกที่ Change DesktopIcons
![]()
ขั้นตอนที่ 4. หน้าต่าง "DesktopIcon Settings" จะเด้งขึ้นมาบนหน้าจอ ในหน้าต่างนี้คุณจะเห็นโฟลเดอร์ทั้งหมดที่อยู่บนเดสก์ท็อปของคุณ เลือกโฟลเดอร์ที่มีไอคอนที่คุณต้องการเปลี่ยน คลิกที่เปลี่ยนไอคอน
![]()
ขั้นตอนที่ 5. หน้าต่าง "Change Icon" จะเด้งขึ้นมาบนหน้าจอ คลิกไอคอนที่คุณชอบแล้วคลิกตกลง ซึ่งจะนำคุณไปยังหน้าต่าง "การตั้งค่า DesktopIcon" คลิกตกลงเพื่อยืนยันการเปลี่ยนแปลงในไอคอน
![]()
กลับไปที่เดสก์ท็อปและไอคอนจะปรากฏขึ้นเปลี่ยนไป คุณสามารถเปลี่ยนไอคอนได้ทีละโฟลเดอร์เท่านั้น โดยทำตามวิธีการเดียวกันนี้คุณสามารถกู้คืนเดสก์ท็อปไอคอน Windows 10 ของโฟลเดอร์ได้
ส่วนที่ 3 เคล็ดลับเพิ่มเติมของ Windows
ต้องการทำสิ่งอื่น ๆ ด้วย Windows 10 หรือไม่ นี่คือคำแนะนำอื่น ๆ ของ Windows ที่สามารถช่วยคุณได้
1. ซิงค์โทรศัพท์และคอมพิวเตอร์
ในการซิงค์คอมพิวเตอร์ Windows 10 กับโทรศัพท์ Android คุณจะต้องดาวน์โหลดแอป Your Phone Companion เมื่อเสร็จสิ้นการซิงค์คุณจะต้องเปิดดูและแบ่งปันภาพถ่ายโดยตรงจากคอมพิวเตอร์ของคุณโดยใช้โทรศัพท์มือถือของคุณ คุณไม่ต้องกังวลเรื่องพื้นที่จัดเก็บอีกต่อไป
2. ใช้ Near Share
หากคุณอยู่ในที่ทำงานและต้องการส่งบางสิ่งให้กับเพื่อนร่วมงานของคุณเพียงแค่ใช้ Near Share เมื่อคุณเปิดแอปโดยใช้ File Explorer หรือ Microsoft Edge คุณจะสามารถเห็นคอมพิวเตอร์ Windows 10 ที่อยู่ใกล้เคียงทั้งหมด คอมพิวเตอร์ทั้งสองเครื่องต้องเชื่อมต่อกับการเชื่อมต่อ Wi-Fi ที่แรงและควรเปิดบลูทู ธ ด้วย
3. การเข้าถึงโฟลเดอร์ที่ควบคุม
Ransomware ไม่ใช่เรื่องใหม่สำหรับระบบปฏิบัติการ Windows แม้ว่าเราจะไม่สามารถป้องกันไม่ให้ไวรัสเข้าสู่คอมพิวเตอร์ของเราได้ แต่อย่างน้อยเราก็สามารถป้องกันไฟล์ของเราได้เช่นเอกสารภาพถ่ายวิดีโอและอื่น ๆ เปิด Windows Security (ก่อนหน้านี้เรียกว่า Windows Defender) และคลิกที่แท็บ Virus & Threat Protection คลิกที่ Manage Ransomware Protection ที่ด้านล่างสุดและไฟล์ของคุณจะถูกเข้ารหัส นี่คือสิ่งที่จะช่วยให้คุณมีรูปร่างแม้ว่าคุณจะไม่มีโปรแกรมป้องกันไวรัสที่ใช้งานได้จากบุคคลที่สามติดตั้งอยู่ก็ตาม
สรุป
ในบทความนี้เราได้พูดถึงตำแหน่งของไอคอนวิธีเปลี่ยนไอคอน Windows 10 และวิธีต่างๆในการใช้คอมพิวเตอร์ของคุณให้ดีขึ้น ในกรณีที่คุณลืมรหัสผ่านคอมพิวเตอร์ Windows 10 คุณไม่จำเป็นต้องรีเซ็ตการตั้งค่าจากโรงงาน เห็นได้ชัดว่าเป็นสิ่งแรกที่อยู่ในความคิดของเรา แต่มีวิธีที่ง่ายกว่า
PassFab 4WinKey เป็นซอฟต์แวร์กู้คืนรหัสผ่านที่สร้างขึ้นสำหรับระบบปฏิบัติการ Windows โดยเฉพาะ คุณสามารถใช้งานได้ในทุกระบบตั้งแต่ Windows XP ถึง Windows 10 เป็นซอฟต์แวร์แบบชำระเงิน แต่ก่อนอื่นคุณสามารถดาวน์โหลดเวอร์ชันทดลองเพื่อดูว่าคุณชอบหรือไม่ การใช้ซอฟต์แวร์นี้คุณสามารถรีเซ็ตและกู้คืนรหัสผ่านของบัญชีผู้ใช้บัญชีผู้ดูแลระบบและบัญชีผู้ดูแลระบบโดเมนได้ ขึ้นอยู่กับความต้องการของคุณคุณสามารถซื้อ PassFab 4WinKey รุ่นใดก็ได้ - Standard, Professional, Enterprise และ Ultimate