
เนื้อหา
- 01. การตั้งค่าตารางเปอร์สเปคทีฟ
- 02. วาดวัตถุลงบนกริดโดยตรง
- 03. การนำเวกเตอร์ที่มีอยู่ไปใช้กับกริด
- 04. การสร้างเอฟเฟกต์อุโมงค์
- 05. การใช้กราฟิกกับผนัง
เครื่องมือมุมมองเหมือนกับทุกอย่างใน Adobe Illustrator อาจดูซับซ้อนและน่ากลัวเล็กน้อยในตอนแรก โชคดีที่เมื่อคุณเข้าใจพื้นฐานแล้วมันก็ค่อนข้างง่ายที่จะจับด้วยและคุณจะสงสัยว่าทำไมคุณไม่เคยใช้มาก่อน
- ปลั๊กอิน Adobe Illustrator ที่ดีที่สุด 14 รายการ
ในห้าขั้นตอนถัดไปฉันจะพูดถึงพื้นฐานของการตั้งค่าตารางเปอร์สเปคทีฟและสาธิตวิธีวาดลงบนกริดโดยตรงหรือใช้เวกเตอร์ที่มีอยู่กับมัน ฉันจะสาธิตแอปพลิเคชันพื้นฐานสองสามอย่างสำหรับการใช้งานซึ่งสามารถนำไปใช้กับโครงการต่างๆ
สำหรับความช่วยเหลือเกี่ยวกับมุมมองโดยทั่วไปโปรดดูคู่มือการวาดมุมมองของเรา
01. การตั้งค่าตารางเปอร์สเปคทีฟ
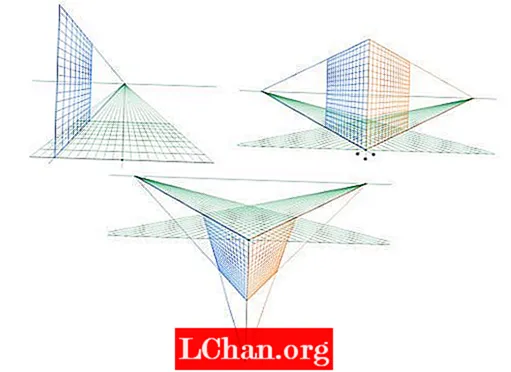
ขั้นแรกเพียงคลิกที่ไอคอนเครื่องมือมุมมองในแถบเครื่องมือเพื่อเปิดตารางมุมมองสองจุดมาตรฐาน มีการตั้งค่าตารางล่วงหน้าสามแบบ: มุมมอง 1 จุด 2 จุดและ 3 จุด คุณสามารถสลับระหว่างสิ่งเหล่านี้ได้โดยไปที่ "View> Perspective grid" และเลือกเส้นตารางที่คุณต้องการใช้งาน คุณสามารถใช้งานกริดได้เพียงหนึ่งตารางต่อเอกสาร Ai ดังนั้นโปรดคำนึงถึงสิ่งนี้ก่อนที่คุณจะเริ่มใช้สิ่งใด ๆ กับกริด
02. วาดวัตถุลงบนกริดโดยตรง
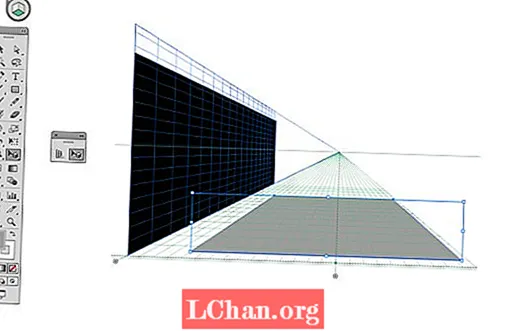
คุณสามารถปรับเส้นตารางได้อย่างง่ายดายโดยการวางเมาส์เหนือวิดเจ็ตบนนั้น ไอคอนย้ายจะปรากฏขึ้นเพื่อระบุทิศทางที่คุณสามารถปรับเส้นตารางได้
การวาดลงบนกริดโดยตรงในมุมมองเป็นเรื่องง่าย เพียงเลือกเครื่องมือรูปร่างอย่างใดอย่างหนึ่ง - ในกรณีนี้คือเครื่องมือสี่เหลี่ยมผืนผ้า - แล้วเริ่มวาดลงบนเส้นตารางโดยตรง หากต้องการเปลี่ยนระนาบมุมมองที่คุณต้องการวาดเพียงคลิกเครื่องบินที่เกี่ยวข้องบนไอคอนลูกบาศก์ที่ด้านบนซ้าย
ในการปรับรูปร่างที่คุณวาดบนเส้นตารางในขณะที่ยังคงรักษามุมมองที่ถูกต้องจากนั้นตรวจสอบให้แน่ใจว่าคุณใช้เครื่องมือเลือกมุมมองไม่ใช่เครื่องมือการเลือกปกติ
03. การนำเวกเตอร์ที่มีอยู่ไปใช้กับกริด
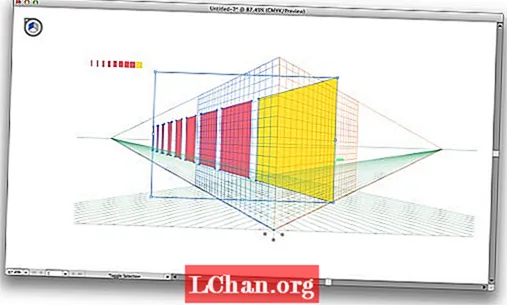
การวาดภาพลงบนตารางเปอร์สเปคทีฟโดยตรงอาจเป็นเรื่องยุ่งยากเล็กน้อยหากคุณกำลังสร้างสิ่งอื่นที่ไม่ใช่เครื่องบินแบนธรรมดา สำหรับกราฟิกที่มีรายละเอียดมากขึ้นคุณควรวาดให้แบนราบนอกตารางแล้วนำไปใช้กับตารางเปอร์สเปคทีฟในภายหลัง
ในการดำเนินการนี้เพียงแค่เลือกระนาบที่คุณต้องการใช้กราฟิกจากนั้นใช้เครื่องมือเลือกมุมมองเพื่อลากไปยังตารางมุมมองของคุณ คุณสามารถปรับขนาดและตำแหน่งในลักษณะเดียวกับที่คุณทำกับวัตถุอื่น ๆ ในขณะที่ปรับมุมมองที่ถูกต้อง
04. การสร้างเอฟเฟกต์อุโมงค์
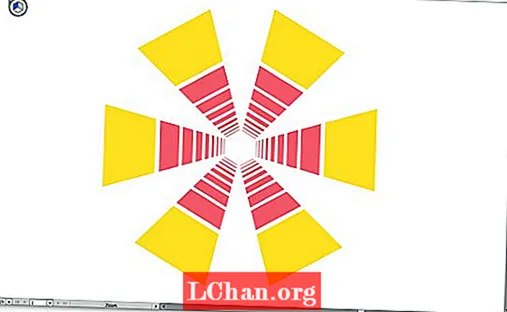
ใช้เครื่องมือเอฟเฟกต์เรเดียลเพื่อสร้างเอฟเฟกต์อุโมงค์โดยป้อนเศษส่วน (ในกรณีนี้คือ 360/6) จากนั้นคัดลอกกราฟิกและตี cmd + D เพื่อทำซ้ำ
05. การใช้กราฟิกกับผนัง

เครื่องมือเปอร์สเปคทีฟยังเหมาะสำหรับการเยาะเย้ยว่าป้ายหรือกราฟิกอาจมีลักษณะเป็นอย่างไรบนผนัง เพียงใช้คำสั่ง "ไฟล์> สถานที่" เพื่อนำเข้า JPG ที่คุณต้องการใช้เป็นฐาน
จากนั้นย้ายไปไว้ใต้เส้นตารางปรับเส้นตารางให้เป็นมุมมองเดียวกับผนังแล้วลากกราฟิกของคุณไปบนเส้นตารางเพื่อดูว่าจะมีลักษณะอย่างไรในโลกแห่งความเป็นจริง แน่นอนคุณสามารถวางกราฟิกลงใน Photoshop เพื่อให้ดูเป็นธรรมชาติมากขึ้นในขณะที่ยังคงรักษามุมมองเดิมไว้
แบบนี้? อ่านสิ่งเหล่านี้ ...
- เชี่ยวชาญทางลัด Adobe ด้วยเครื่องมือโต้ตอบใหม่
- เครื่องมือสร้างภาพตัดปะที่ดีที่สุด - และส่วนใหญ่ฟรี!
- วิธีสร้างแอป: ลองใช้บทช่วยสอนที่ยอดเยี่ยมเหล่านี้


