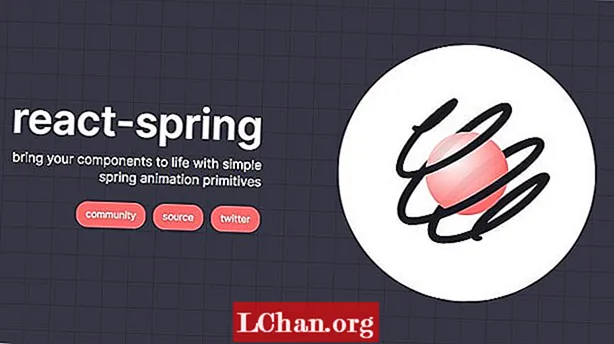เนื้อหา
- 01. เปลี่ยนชื่อไฟล์หรือโฟลเดอร์ (F2)
- 02. สร้างโฟลเดอร์ใหม่ (Ctrl + Shift + N)
- 03. สลับแอปพลิเคชันหรือแท็บ (Alt + Tab และ Ctrl + Tab)
- 04. ค้นหาเดสก์ท็อปของคุณ (Windows Key + D)
- 05. ปิดหน้าต่าง (Ctrl + W)
- 06. กู้คืนแท็บที่เพิ่งปิด (Ctrl + Shift + T)
- 07. ทำงานกับข้อความ (หลากหลาย)
- 08. สกรีนช็อตพื้นที่เฉพาะ (Windows + Shift + S)
- 09. ใช้หลายหน้าจอ (Windows Key + P)
- 10. เรียกใช้แอปพลิเคชัน (ปุ่ม Windows + 1, 2, 3 ฯลฯ )
- 11. ใส่อิโมจิ (Windows +.)
การต้องเลื่อนเคอร์เซอร์และคลิกหลาย ๆ ครั้งสำหรับการดำเนินการตามปกติที่คุณทำอยู่ตลอดเวลาอาจทำให้กระบวนการของคุณหงุดหงิดและช้าลง โชคดีที่ Windows มีแป้นพิมพ์ลัดมากมายที่สามารถช่วยให้ทุกคนที่ทำงานบนพีซีทำสิ่งต่างๆได้รวดเร็วและง่ายดายยิ่งขึ้น
คนส่วนใหญ่รู้จักทางลัดทั่วไปเช่น Ctrl + ค เพื่อคัดลอกและ Ctrl + วี เพื่อวาง แต่ยังมีชุดค่าผสมอื่น ๆ อีกมากมายที่สามารถเร่งกระบวนการออกแบบได้ ต่อไปนี้คือ 11 กระบวนการที่มีประโยชน์ที่สุดที่นำเสนอทางลัดที่ควรเป็นไปตามสัญชาตญาณเช่นเดียวกับการดำเนินการสะท้อนกลับสำหรับนักออกแบบที่ใช้ Windows
สำหรับทางลัดเพิ่มเติมสำหรับโฆษณาโปรดดูบทสรุปทางลัด Photoshop ของเรา
01. เปลี่ยนชื่อไฟล์หรือโฟลเดอร์ (F2)

ไม่มีอะไรน่าเบื่ออีกต่อไปจากการคลิกขวาที่ไฟล์หรือโฟลเดอร์ทุกไฟล์เมื่อคุณมีชุดการส่งมอบทั้งหมดที่ต้องเปลี่ยนชื่อในรูปแบบที่ถูกต้องก่อนที่จะแชร์ โชคดีที่ Windows ทำให้สิ่งนี้ง่ายขึ้นมากด้วยทางลัดที่มีประโยชน์ที่สุดตัวหนึ่ง เพียงเลือกไฟล์หรือช่วงไฟล์ทั้งหมดแล้วคลิก F2 เพื่อเปลี่ยนชื่อ หากคุณเลือกช่วงของรายการสินค้าทั้งหมดจะได้รับชื่อเดียวกันตามด้วยตัวเลขในวงเล็บ หากต้องการเปลี่ยนชื่อทุกไฟล์ในโฟลเดอร์คุณสามารถกด Ctrl + ก เพื่อเลือกทั้งหมด
02. สร้างโฟลเดอร์ใหม่ (Ctrl + Shift + N)

โฟลเดอร์เหมาะอย่างยิ่งสำหรับการค้นหางานได้ง่ายขึ้นดังนั้นคุณอาจพบว่าคุณสร้างโฟลเดอร์และโฟลเดอร์ย่อยจำนวนมากภายในโฟลเดอร์เหล่านี้ การพยายามหาที่ว่างเพื่อคลิกขวาในโฟลเดอร์ที่รกอยู่แล้วเพื่อสร้างใหม่อาจสร้างความรำคาญและทำให้คุณทำงานช้าลง แต่ถ้าคุณอยู่ใน Windows Explorer สิ่งที่คุณต้องทำก็คือกด Ctrl + กะ + น เพื่อสร้างโฟลเดอร์ใหม่โดยอัตโนมัติ และถ้าคุณไม่ได้อยู่ใน Windows Explorer วิธีที่รวดเร็วในการเปิดใช้งานคือการกดค้างไว้ คีย์ Windows + จ.
03. สลับแอปพลิเคชันหรือแท็บ (Alt + Tab และ Ctrl + Tab)

มีโอกาสเกิดขึ้นเมื่อคุณกำลังทำงานออกแบบและมองย้อนกลับไปที่ข้อมูลสรุปและตอบกลับอีเมลพร้อมกันในตอนท้ายของวันคุณมีแอปพลิเคชันและแท็บจำนวนมากที่ไม่สะดวกเปิดอยู่ หากต้องการสลับระหว่างแอปพลิเคชันต่างๆทั้งหมดที่คุณเปิดไว้ให้กด Alt + แท็บ. คุณสามารถกลับทิศทางได้โดยการกด Alt + Shift + Tab.
หากต้องการดูแอปพลิเคชันทั้งหมดที่คุณเปิดพร้อมกันให้กด คีย์ Windows + แท็บ. ในขณะเดียวกันหากต้องการสลับไปมาหลายแท็บภายในโปรแกรมเดียวกันตัวอย่างเช่นระหว่างแท็บในเบราว์เซอร์ของคุณหรือในการกด Illustrator Ctrl + แท็บ. อีกครั้งในการเปลี่ยนลำดับที่คุณเลื่อนไปตามแท็บเพียงแค่เพิ่ม shift: Ctrl + กะ + แท็บ.
04. ค้นหาเดสก์ท็อปของคุณ (Windows Key + D)
ในทำนองเดียวกันการที่มีหน้าต่างจำนวนมากอุดตันหน้าจอของคุณการค้นหาเดสก์ท็อปบางครั้งอาจเป็นงานที่ต้องใช้เวลานาน เจาะลึกภายใต้ความยุ่งเหยิงโดยการกดค้างไว้ คีย์ Windows + ง เพื่อแสดงเดสก์ท็อปทันที นอกจากนี้ยังมีวิธีบันทึกภาพจากเว็บอย่างรวดเร็ว เมื่อคลิกที่รูปภาพค้างไว้คุณสามารถป้อนช็อตคัทนี้แล้วลากและวางรูปภาพตรงไปยังเดสก์ท็อปของคุณ กดทางลัดเดิมอีกครั้งเพื่อดึงหน้าต่างทั้งหมดกลับมาเหมือนเดิม
หากคุณต้องการเพียงแค่ดูเดสก์ท็อปอย่างรวดเร็วคุณสามารถกด คีย์ Windows + , วิธีนี้จะช่วยให้คุณดูเดสก์ท็อปได้จนกว่าคุณจะเอานิ้วออกจาก Windows Key เพื่อให้สามารถดูมากกว่าหนึ่งหน้าต่างบนหน้าจอได้ในคราวเดียวให้ลอง คีย์ Windows + ลูกศรขวา หรือ ลูกศรซ้าย ไปที่หน้าต่างปัจจุบันของคุณเป็นครึ่งหน้าจอ กด คีย์ Windows + ลูกศรขึ้น จะคืนค่าเป็นขนาดเต็ม
05. ปิดหน้าต่าง (Ctrl + W)
นี่คือทางลัดสุดท้ายที่สำคัญซึ่งช่วยให้จัดการหน้าต่างจำนวนมากที่เปิดอยู่บนหน้าจอได้ง่ายขึ้น อันนี้ช่วยให้คุณปิดหน้าต่างปัจจุบันได้อย่างรวดเร็วด้วยการแตะคีย์บอร์ดแทนที่จะต้องเลื่อนเคอร์เซอร์แล้วคลิกกากบาทที่มุมขวาบนของหน้าต่าง หากคุณมีหน้าต่างจำนวนมากเปิดอยู่และเปิดหน้าต่างที่ใช้งานเสร็จแล้วให้กด Ctrl + ว เพื่อสร้างห้องที่จำเป็นมาก
06. กู้คืนแท็บที่เพิ่งปิด (Ctrl + Shift + T)
ปิดแท็บบนเบราว์เซอร์ของคุณโดยบังเอิญหรือไม่? การลื่นไถลของมือที่ง่ายดายอาจทำให้แท็บที่อยู่ด้านหน้าของคุณหายไปต่อหน้าต่อตาคุณ ไม่ต้องตกใจไม่จำเป็นต้องไปค้นหาในประวัติ ในการกู้คืนแท็บสุดท้ายที่ปิดในเบราว์เซอร์ยอดนิยมให้กด Ctrl + กะ + ที และมันจะกลับมาเหมือนเดิม นอกจากนี้ยังควรทราบว่าคุณสามารถเปิดแท็บใหม่ได้อย่างรวดเร็วโดยการกด Ctrl + ต.
07. ทำงานกับข้อความ (หลากหลาย)

การจัดการข้อความมีมากกว่าการคัดลอกและวาง Ctrl + ซ้าย หรือ ลูกศรขวา จะย้ายเคอร์เซอร์ไปยังอักขระพิเศษหรือช่องว่างถัดไปและ Ctrl + กะ + ลูกศร จะทำเช่นเดียวกันโดยเน้นข้อความที่พบระหว่างทางเพื่อให้คุณใช้การเปลี่ยนแปลงกับข้อความทั้งหมดได้อย่างง่ายดาย การลบข้อความสามารถทำได้เร็วขึ้นมากโดยการลบทั้งคำที่ด้านใดด้านหนึ่งของเคอร์เซอร์ด้วย Ctrl + Backspace และ Ctrl + เดล.
08. สกรีนช็อตพื้นที่เฉพาะ (Windows + Shift + S)
คุณมักจะต้องการจับภาพหน้าจอของพื้นที่ใดพื้นที่หนึ่งโดยไม่ต้องจับภาพส่วนที่เหลือบนหน้าจอ เพียงแค่กด คีย์ Windows + Shift + S และหน้าจอจะจางลงเพื่อระบุว่าคุณสามารถจับภาพหน้าจอได้ ดึงเคอร์เซอร์ข้ามพื้นที่ที่คุณต้องการจับภาพและทุกสิ่งที่อยู่ภายในจะถูกคัดลอกไปยังคลิปบอร์ดโดยอัตโนมัติ โปรดทราบว่าคุณจะต้องวางภาพลงในแอปพลิเคชันแก้ไขภาพเพื่อบันทึก
หากคุณต้องการถ่ายภาพหน้าจอเฉพาะหน้าต่างที่ใช้งานอยู่ก็จะยิ่งง่ายขึ้นไปอีก เพียงแค่กดแป้นพิมพ์ลัด Alt + Prt Scn และภาพของหน้าต่างที่คุณกำลังใช้งานอยู่จะถูกบันทึกลงในคลิปบอร์ด อีกครั้งคุณจะต้องเปิดในโปรแกรมแก้ไขภาพเพื่อบันทึก
09. ใช้หลายหน้าจอ (Windows Key + P)

ต้องการนำเสนอหรือไม่? การเชื่อมต่ออุปกรณ์ Windows 10 กับจอภาพภายนอกหรือโปรเจ็กเตอร์ทำได้ง่ายเพียงแค่คลิก เพียงแค่กด คีย์ Windows + ป และตัวเลือกทั้งหมดจะปรากฏขึ้นทางด้านขวามือ วิธีนี้ช่วยให้คุณสามารถทำซ้ำการแสดงผลขยายหรือจำลองและช่วยลดความเครียดเล็กน้อยในการตั้งค่างานนำเสนอ
10. เรียกใช้แอปพลิเคชัน (ปุ่ม Windows + 1, 2, 3 ฯลฯ )
คุณสมบัติที่ดีที่เพิ่มเข้ามาใน Windows 10 คือความสามารถในการเรียกใช้โปรแกรมใด ๆ ที่อยู่บนทาสก์บาร์ของคุณโดยเพียงแค่กดปุ่ม คีย์ Windows + ตัวเลข. ตัวอย่างเช่นหากคุณมีอินเทอร์เน็ตเบราว์เซอร์ Photoshop และ Skype บนแถบงานตามลำดับการกด Windows Key + 2 จะเปิด Photoshop โดยอัตโนมัติ
เพิ่มทางลัดไปยังแอปพลิเคชันที่คุณใช้บ่อยที่สุดในแถบงานและเมื่อคุณทราบลำดับที่ปรากฏแล้วทางลัดนี้จะช่วยประหยัดเวลาในการค้นหาแอปพลิเคชันบนเดสก์ท็อปหรือในเมนูเริ่ม หากคุณเปิดโปรแกรมไว้แล้วการกดคีย์ผสมเดียวกันจะทำให้เป็นหน้าต่างที่ใช้งานอยู่ทำให้เป็นวิธีที่รวดเร็วในการสลับระหว่างแอปพลิเคชัน
11. ใส่อิโมจิ (Windows +.)

ต้องการเพิ่มอีโมจิลงในข้อความอย่างรวดเร็วหรือไม่? กดปุ่ม Windows + จะแสดงป๊อปอัปพร้อมอิโมจิให้เลือก หากคุณทราบชื่ออิโมจิที่คุณกำลังมองหาคุณสามารถพิมพ์ชื่อและกดกลับเพื่อเลือกและป้อนลงในข้อความของคุณโดยไม่ต้องใช้เคอร์เซอร์เลย