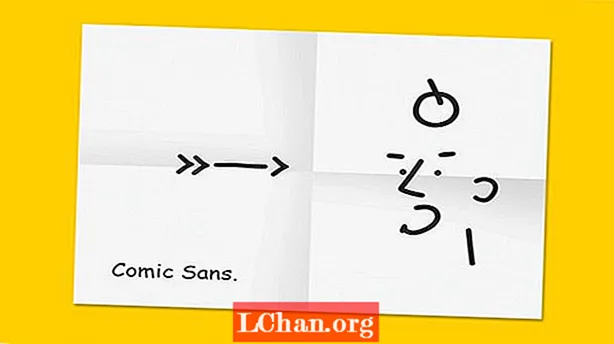เนื้อหา
- ส่วนที่ 1 สิ่งที่คุณต้องทำก่อนการซ่อมแซม Windows 7
- คำแนะนำในการตรวจสอบไฟล์ที่เสียหายผ่าน System File Checker
- ส่วนที่ 2. คำแนะนำทีละขั้นตอนในการซ่อมแซม Windows 7 โดยไม่มีดิสก์
- คำแนะนำในการใช้ AOMEI Partition Assistant Standard
- เคล็ดลับโบนัส: วิธีรีเซ็ตรหัสผ่าน Windows 7 โดยไม่ใช้ดิสก์
- คำตัดสินขั้นสุดท้าย
"ฉันซื้อแล็ปท็อปที่ได้รับการตกแต่งใหม่และมาพร้อมกับ Window 7 home premium มันใช้งานได้ดีมาตั้งแต่เดือน แต่เมื่อวานนี้หลังจากความล้มเหลวอย่างกะทันหันการบูตเครื่องไม่ปกติและแสดงหน้าจอเป็นสีดำเสมอดังนั้นโปรดแจ้งให้เราทราบว่ามีวิธีใดในการซ่อมแซม Windows 7 ไม่มีดิสก์เพราะฉันไม่มีดิสก์จริงโปรดช่วยด้วย! "
ใหญ่มาก! สำหรับทุกคนที่ต้องการทราบ วิธีซ่อมแซม Windows 7 โดยไม่มีดิสก์เหรอ? ตอนนี้การซ่อมแซม Windows 7 โดยไม่ต้องมีดิสก์ไม่ใช่เรื่องยากอีกต่อไป เพียงทำตามเนื้อหาด้านล่างเราได้กล่าวถึงโซลูชันที่น่าทึ่งในการซ่อมแซม Windows 7
ส่วนที่ 1 สิ่งที่คุณต้องทำก่อนการซ่อมแซม Windows 7
สิ่งแรกที่เราจะแนะนำให้ทุกท่านตรวจสอบก่อนการซ่อมแซม Windows 7 คือการเรียกใช้ System File Checker (SFC) เพื่อตรวจสอบไฟล์ที่เสียหาย ในการเรียกใช้ System File Checker ตัวเลือก sfc scannow เป็นวิธีที่ใช้บ่อยที่สุด จะพบไฟล์ Windows ทั้งหมดหากมีปัญหาใด ๆ กับไฟล์เหล่านี้จะแทนที่
คำแนะนำในการตรวจสอบไฟล์ที่เสียหายผ่าน System File Checker
ขั้นตอนที่ 1: ก่อนอื่นคุณต้องเปิดพรอมต์คำสั่ง
ขั้นตอนที่ 2: ตรวจสอบว่าเปิดอยู่ด้วยสิทธิ์ของผู้ดูแลระบบ
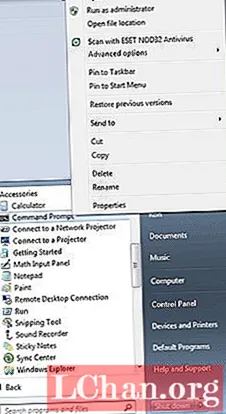
ขั้นตอนที่ 3: หลังจากเปิดคุณต้องพิมพ์ sfc / scannow ใน CMD

หมายเหตุ: ไฟล์ตัวตรวจสอบระบบจะแทนที่ไฟล์ที่เสียหายทั้งหมดด้วยไฟล์ที่ถูกต้องโดยอัตโนมัติ
หากคุณยังไม่พอใจและต้องการตรวจสอบว่าไฟล์ของคุณได้รับการแก้ไขแล้วหรือไม่ให้ทำตามคำสั่งด้านล่าง
ใน CMD พิมพ์ sfc / Verifyonly แล้วกด Enter มันจะแสดงความคิดเห็นในไฟล์ที่ระบุว่า CMD เสียหายหรือไม่

หากหน้าต่างยังไม่ซ่อมแซมให้ปฏิบัติตามแนวทางด้านล่างสำหรับการซ่อมแซมการเริ่มต้น Windows 7 โดยไม่มีดิสก์
ส่วนที่ 2. คำแนะนำทีละขั้นตอนในการซ่อมแซม Windows 7 โดยไม่มีดิสก์
เป็นไปได้ไหมที่จะซ่อมแซม Windows 7 โดยไม่มีดิสก์ ใหญ่มาก! AOMEI Partition Assistant Standard เป็นซอฟต์แวร์ตัวจัดการดิสก์ที่น่าทึ่งซึ่งช่วยในการซ่อมแซม Windows ด้วยการสร้าง MBR ขึ้นมาใหม่
- ใช้งานได้ฟรี
- รองรับระบบปฏิบัติการเกือบทั้งหมด
- หากคุณต้องการการไล่ระดับมากขึ้นคุณสามารถใช้เวอร์ชันโปรได้เช่นกัน
คำแนะนำในการใช้ AOMEI Partition Assistant Standard
ขั้นตอนที่ 1: ดาวน์โหลดและเรียกใช้ AOMEI Partition Assistant Standard ก่อน
ขั้นตอนที่ 2: หลังจากเปิดใช้เครื่องมือนี้คุณจะสามารถเห็นเมนูที่ด้านบนให้เลือก "Wizard" จากนั้นเลือก "Create Bootable Media Wizard"
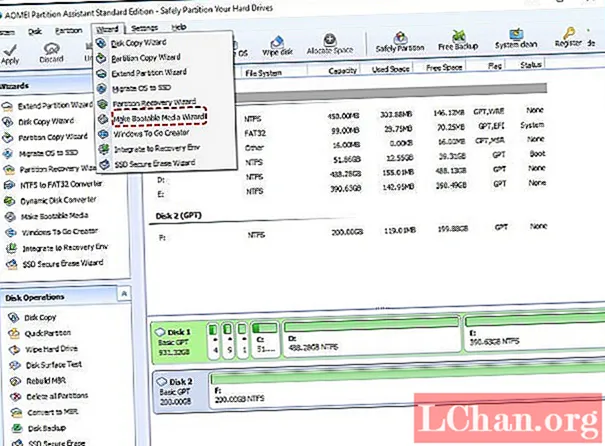
ขั้นตอนที่ 3: ตอนนี้คุณต้องโหลด USB ที่บูตได้กับคอมพิวเตอร์
ขั้นตอนที่ 4: ตอนนี้รีสตาร์ทพีซีและเพื่อเข้าสู่ BIOS ตรวจสอบให้แน่ใจว่าได้กด Del (F2 หรือคีย์เฉพาะอื่น ๆ ) ต่อไป
ขั้นตอนที่ 5: ตอนนี้คุณต้องเลือกลำดับความสำคัญของการบู๊ตเพื่อที่จะบูตจากไดรฟ์ USB
ขั้นตอนที่ 6: ตอนนี้คุณต้องสร้าง MBR ใหม่เพราะเราทุกคนรู้ดีอยู่แล้วว่า MBR ที่เสียหายอาจเป็นสาเหตุแรกที่ทำให้ Windows Boot ไม่ได้ มาแก้ไขกันก่อน
ขั้นตอนที่ 7: แก้ไขได้โดยล็อกอิน AOMEI Partition Assistant Standard คุณเพียงแค่คลิกขวาที่ดิสก์ระบบแล้วเลือก "สร้าง MBR ใหม่"

ขั้นตอนที่ 8: ตอนนี้คุณต้องเลือกสไตล์ MBR ที่เหมาะสมจากนั้นเลือกตกลง

ขั้นตอนที่ 9: ตอนนี้คุณต้องเลือก "ใช้" จากนั้นคลิก "ดำเนินการต่อ"

ตอนนี้คุณต้องตรวจสอบเซกเตอร์เสียบนพาร์ติชันระบบ
ขั้นตอนที่ 1: ตอนนี้คุณต้องคลิกขวาที่พาร์ติชันระบบจากนั้นเลือก "ขั้นสูง" จากนั้น "ตรวจสอบพาร์ติชัน"

ขั้นตอนที่ 2: ตอนนี้คุณต้องเลือก "ตรวจสอบพาร์ติชันและแก้ไขข้อผิดพลาดในพาร์ติชันนี้โดยใช้ chkdsk.exe" และในตอนท้ายกด "ตกลง" หลังจากนั้นไม่กี่นาทีกระบวนการตรวจสอบและแก้ไขพาร์ติชันจะเสร็จสมบูรณ์

ตอนนี้หากคุณต้องการทดสอบพื้นผิวดิสก์คุณสามารถทำได้โดยคลิกขวาที่ดิสก์ระบบทั้งหมดจากนั้นเลือก "Surface Test"
เคล็ดลับโบนัส: วิธีรีเซ็ตรหัสผ่าน Windows 7 โดยไม่ใช้ดิสก์
PassFab 4WinKey เป็นโซลูชั่นที่ดีที่สุดที่มีอัตราการกู้คืนสูง ซอฟต์แวร์นี้จะเป็นตัวเลือกแรกของเราเสมอหากคุณต้องการซ่อมแซมการบูต Windows 7 โดยไม่มีดิสก์ เข้ากันได้กับระบบปฏิบัติการเกือบทั้งหมด ส่วนที่ดีที่สุดของเครื่องมือนี้คือกระบวนการรีเซ็ตเป็นไปอย่างราบรื่นคุณจะไม่พบข้อผิดพลาดแม้แต่ครั้งเดียวขณะรีเซ็ต
นี่คือคำแนะนำของ PassFab 4WinKey:
ขั้นตอนที่ 1: เรียกใช้ PaasFab 4WinKey หลังจากรันให้เปิดและเลือก Boot Media ทางเลือกที่ดีที่สุดคือแฟลชไดรฟ์ USB

ขั้นตอนที่ 2: หลังจากเลือก USB Flash Drive แล้วให้เบิร์น USB

ขั้นตอนที่ 3: ป๊อปอัปจะปรากฏขึ้นว่า USB ถูกเบิร์นสำเร็จ

ขั้นตอนที่ 4: ใส่ USB ไปยังแล็ปท็อปที่คุณต้องการรีเซ็ตรหัสผ่าน รีบูตแล็ปท็อปและกดปุ่ม "F12" อย่างต่อเนื่อง ตอนนี้เลือกเร็ว ๆ นี้หนึ่งตัวเลือก Boot

ขั้นตอนที่ 5. เลือกระบบ Windows และตั้งค่างาน "รีเซ็ตรหัสผ่านหรือลบรหัสผ่าน"

ขั้นตอนที่ 6: หลังจากเลือกตัวเลือกรีเซ็ตรหัสผ่านให้เลือกบัญชีผู้ใช้

ขั้นตอนที่ 7: สิ้นสุดแล้ว เลือก "ถัดไป" สุดท้ายคุณสามารถรีเซ็ตรหัสผ่านได้
คำตัดสินขั้นสุดท้าย
ข้อสรุปสั้น ๆ ของบทความนี้คือเราได้คิดขึ้น ซ่อมแซมการติดตั้ง Windows 7 โดยไม่มีดิสก์ คุณสามารถเห็นวิธีแก้ปัญหาที่น่าทึ่งเกี่ยวกับเรื่องนี้ นอกจากนี้เรายังได้กล่าวถึงคำแนะนำที่น่าทึ่งสำหรับสิ่งที่ต้องทำก่อนการซ่อมแซม Windows 7 นอกจากนี้คุณจะพบเคล็ดลับโบนัสพิเศษสำหรับการรีเซ็ตรหัสผ่าน Windows 7 ดังนั้นโปรดทราบว่าบทความนี้เป็นแพ็คเกจที่สมบูรณ์สำหรับปัญหาการซ่อมแซม Windows 7 หากคุณชอบแบ่งปันและแสดงความคิดเห็นด้านล่าง เร็ว ๆ นี้เราจะมาพร้อมกับความรู้เพิ่มเติมดังนั้นอย่าลืมบุ๊คมาร์คเรา