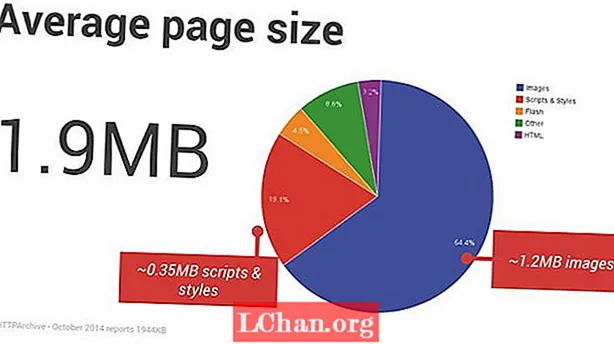เนื้อหา
- ส่วนที่ 1. วิธีการเข้าถึงคอมพิวเตอร์โดยใช้บัญชี Microsoft
- ส่วนที่ 2. ลืมรหัสผ่านบัญชี Microsoft เพื่อเข้าสู่ระบบคอมพิวเตอร์?
- 1. การใช้เครื่องมือระดับมืออาชีพ
- 2. รีเซ็ตรหัสผ่าน Microsoft ทางออนไลน์
- โดยสังเขป
หากคุณรู้สึกงุนงงเกี่ยวกับวิธีเปิดใช้งานการเข้าสู่ระบบบัญชี Microsoft บนคอมพิวเตอร์ของคุณหรือหากคุณได้เปิดใช้งานแล้ว แต่ลืมรหัสผ่านเข้าสู่ระบบบัญชี Microsoft แสดงว่าคุณไม่ใช่คนเดียว มีคำถามมากมายที่เราพบในฟอรัม Microsoft และต่อไปนี้เป็นคำค้นหาที่คล้ายกันสองสามข้อต่อไปนี้:
"จะเข้าสู่ระบบคอมพิวเตอร์โดยใช้บัญชี Microsoft ได้อย่างไรฉันไม่สามารถเข้าสู่ระบบแล็ปท็อปของฉันได้เนื่องจากฉันลืมรหัสผ่านหากฉันคลิกที่" ฉันลืมรหัสผ่าน "ระบบจะกำหนดให้ฉันป้อนที่อยู่อีเมลที่ฉันใช้ในการสร้าง Microsoft บัญชี แต่ไม่มีการใช้งานแล้วฉันจำไม่ได้เช่นกันดังนั้นฉันจึงอยู่ในภาวะชะงักงัน "ตอนนี้หากคุณสงสัยว่าคุณจะหาวิธีแก้ปัญหาที่เหมาะสมที่สุดสำหรับคำถามของคุณได้จากที่ใดและการค้นหาดังกล่าวข้างต้นด้วยเช่นกันการค้นหาของคุณจะสิ้นสุดที่นี่ วันนี้เราไม่เพียง แต่จะสำรวจบทช่วยสอนเกี่ยวกับวิธีเปิดใช้งานการเข้าสู่ระบบบัญชี Microsoft แต่ยังจะพบกับบทช่วยสอนในการรีเซ็ตรหัสผ่านการเข้าสู่ระบบบัญชี Microsoft อีกด้วย ไปเลย!
- ส่วนที่ 1. วิธีการเข้าถึงคอมพิวเตอร์โดยใช้บัญชี Microsoft
- ส่วนที่ 2. ลืมรหัสผ่านบัญชี Microsoft เพื่อเข้าสู่ระบบคอมพิวเตอร์?
ส่วนที่ 1. วิธีการเข้าถึงคอมพิวเตอร์โดยใช้บัญชี Microsoft
ในการเปิดใช้งานการเข้าสู่ระบบบัญชี Microsoft ขั้นตอนแรกคือการทำความเข้าใจว่าคุณจะทำให้ดีที่สุดได้อย่างไร การดำเนินการนี้จะเปิดกลุ่มคุณลักษณะต่างๆสำหรับคุณเช่นคุณได้รับสิทธิ์ในการสำรวจ Windows Store และเข้าถึงบริการอื่น ๆ ของ Microsoft (เช่น Outlook, OneDrive, Live, Windows Messenger เป็นต้น) ภายใต้ประทุนเดียวกัน (บัญชีผู้ใช้) ฟังดูน่าสนใจ? มันควรจะเป็น
ขั้นตอนในการเปิดใช้งานการเข้าสู่ระบบบัญชี Microsoft:
ขั้นตอนที่ 1: เปิดเมนู "เริ่ม" จากนั้นเลือกตัวเลือก "การตั้งค่า" จากหน้าต่างที่ปรากฏขึ้นให้กดที่แท็บ "บัญชี"

ขั้นตอนที่ 2: ถัดไปคุณจะต้องเข้าไปในส่วน "ข้อมูลของคุณ" จากนั้นกดลิงก์ "ลงชื่อเข้าใช้ด้วยบัญชี Microsoft แทน" ตอนนี้คุณต้องทำตามคำแนะนำเพื่อเปิดใช้งานการเข้าสู่ระบบบัญชี Microsoft
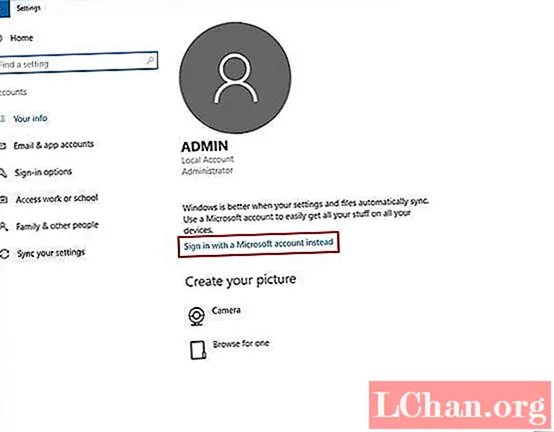
ขั้นตอนที่ 3: สุดท้ายออกจากระบบบัญชีเก่าของคุณและลงชื่อกลับเข้าใช้บัญชี Microsoft ของคุณเพื่อให้ Windows 10 ซิงค์การตั้งค่าและการซื้อของ Microsoft ทั้งหมด
ส่วนที่ 2. ลืมรหัสผ่านบัญชี Microsoft เพื่อเข้าสู่ระบบคอมพิวเตอร์?
ก้าวต่อไปในประเภทข้อความค้นหาถัดไป: วิธีเข้าถึงบัญชี Microsoft ของคุณบนคอมพิวเตอร์ของคุณอีกครั้งเมื่อคุณลืมรหัสผ่าน! ในสถานการณ์เช่นนี้วิธีที่ดีที่สุดคือขอความช่วยเหลือจากเครื่องมือระดับมืออาชีพเพื่อช่วยคุณกู้คืนบัญชีของคุณ เพื่อจุดประสงค์นี้เราขอแนะนำเครื่องมือหนึ่งและวิธีฟรีที่จะช่วยคุณรีเซ็ตรหัสผ่านเข้าสู่ระบบบัญชี Microsoft
1. การใช้เครื่องมือระดับมืออาชีพ
ที่นี่เรามอบโซลูชันแบบครบวงจรเพื่อตอบสนองทุกความต้องการในการกู้คืนรหัสผ่านของคุณ PassFab 4WinKey ไม่เพียง แต่สามารถรีเซ็ตรหัสผ่านเข้าสู่ระบบบัญชี Microsoft เท่านั้น แต่ยังสามารถลบหรือรีเซ็ตรหัสผ่านของบัญชีผู้ดูแลระบบหรือบัญชีภายในได้อีกด้วย และเช่นกันโดยไม่ต้องใช้รหัสผ่านเก่าหรือที่อยู่อีเมลสำรอง (ซึ่งจำเป็นในวิธีอื่น ๆ ในการรีเซ็ตรหัสผ่านเข้าสู่ระบบบัญชี Microsoft)
ขั้นตอนในการใช้ PassFab 4WinKey
ขั้นตอนที่ 1: ติดตั้งและเปิด PassFab 4WinKey บนพีซีของคุณและถือแฟลชไดรฟ์ "USB" ที่ว่างเปล่าจากนั้นเสียบเข้ากับพีซีของคุณ ตอนนี้เลือกใช้ตัวเลือก "USB Flash drive" จากอินเทอร์เฟซโปรแกรมแล้วกด "Burn" เพื่อแปลงเป็นสื่อที่สามารถบู๊ตได้ เมื่อเสร็จสิ้นให้เสียบไดรฟ์ USB ที่สามารถบู๊ตได้ทันที

ขั้นตอนที่ 2: จากนั้นใส่ USB ที่สามารถบู๊ตได้ลงในพีซีที่ล็อกไว้แล้วรีสตาร์ท ตอนนี้คุณต้องแตะปุ่ม "Esc" หรือ "F12" ที่หน้าจอบูตแรกเพื่อเรียกใช้หน้าต่าง "Boot Menu" ตามด้วยการเลือก "ไดรฟ์ USB" ในส่วน "อุปกรณ์ที่ถอดออกได้"

ขั้นตอนที่ 3: หน้าจอที่ปรากฏถัดไปจะมีอินเทอร์เฟซ PassFab 4WinKey เพียงเลือกการดำเนินการที่ต้องการนั่นคือ "รีเซ็ตรหัสผ่านของคุณ" ตามด้วยการคลิกปุ่ม "ถัดไป"

ขั้นตอนที่ 4: สุดท้ายคุณจะต้องเลือกใช้บัญชี Microsoft ดังกล่าวข้างต้นและเจาะรหัสผ่านใหม่ในฟิลด์ "รหัสผ่านใหม่" ตามลำดับ แตะ "ถัดไป" หลังจากนั้นคุณก็พร้อมใช้งาน

นี่คือวิดีโอสอนที่จะสอนวิธีรีเซ็ตรหัสผ่าน Microsoft ด้วยเครื่องมือกู้คืนรหัสผ่านของ Windows:
2. รีเซ็ตรหัสผ่าน Microsoft ทางออนไลน์
อีกวิธีหนึ่งในการรีเซ็ตการเข้าสู่ระบบบัญชี Microsoft คือการลืมรหัสผ่าน นี่ไม่ใช่วิธีที่แนะนำเนื่องจากคุณต้องเข้าถึงที่อยู่อีเมลสำรองเพื่อดึงรหัสความปลอดภัยเพื่อรีเซ็ตรหัสผ่าน นอกจากนี้ผู้ใช้ไม่ได้รับรหัสความปลอดภัยใด ๆ ที่ส่งไปยังอีเมลสำรองตามรายงานและพวกเขาติดอยู่กับบัญชี Microsoft ที่ถูกบล็อก แต่เรามาลองดูกัน
ขั้นตอนที่ 1. ขั้นแรกคุณต้อง / powse https://login.live.com/ และป้อนข้อมูลในอีเมลบัญชี Microsoft กด "Enter" ตอนนี้แตะที่ลิงก์ "ลืมรหัสผ่าน" และบนหน้าจอที่ปรากฏคุณต้องกดปุ่ม "ถัดไป" เนื่องจากชื่อผู้ใช้บัญชี Microsoft ของคุณถูกกรอกเรียบร้อยแล้ว

ขั้นตอนที่ 2: ถัดไปตัวเลือกการกู้คืนจะพร้อมใช้งานบนหน้าจอของคุณเลือกที่อยู่อีเมลสำรองและเจาะอีกครั้งในฟิลด์ด้านล่าง ตอนนี้กด "ส่งรหัส" เพื่อดึงรหัสความปลอดภัยมา

ขั้นตอนที่ 3: จากนั้นขยายกล่องจดหมายของคุณของอีเมลสำรองและคัดลอกรหัสความปลอดภัยจากอีเมลที่ได้รับจากทีม Microsoft จากนั้นวางรหัสลงในอินเทอร์เฟซการรีเซ็ตรหัสผ่านบัญชี Microsoft ตามด้วย "ถัดไป"

ขั้นตอนที่ 4: สุดท้ายในหน้าจอถัดไปให้เจาะรหัสผ่านใหม่ที่คุณต้องการ ยืนยันการกระทำของคุณและรหัสผ่านบัญชี Microsoft ของคุณจะได้รับการเปลี่ยนแปลงทันที
โดยสังเขป
ตอนนี้เราหวังว่าคุณจะคุ้นเคยกับการรีเซ็ตการเข้าสู่ระบบบัญชี Microsoft และวิธีเปิดใช้งานการเข้าสู่ระบบบัญชี Microsoft อย่าลืมขอความช่วยเหลือจากผู้เชี่ยวชาญในการรีเซ็ตหรือลบรหัสผ่านเข้าสู่ระบบบัญชี Microsoft เพราะจะช่วยให้คุณสามารถเข้าถึงคอมพิวเตอร์ของคุณได้ หากคุณต้องการปิดการใช้งานบัญชี Microsoft บน Windows 10 โปรดคลิกลิงก์เพื่อตรวจสอบ