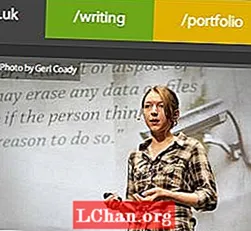เนื้อหา
- แนวทางแก้ไขเกี่ยวกับวิธีการอนุญาตให้ Mac บูตจาก USB
- ตัวเลือก 1. บูต Mac จาก USB โดยใช้ Startup Manager
- ตัวเลือก 2. ตั้งค่า Mac Boot จาก USB ด้วย Startup Disk
- เคล็ดลับโบนัส: วิธีสร้าง USB ที่บูตได้บน Mac
- สรุป
แม้ว่าจะง่ายกว่าไม่กี่ปีที่ผ่านมาเพียงแค่ใส่สื่อสำหรับบูตลงในอุปกรณ์เช่นซีดีหรือดีวีดี แต่สิ่งต่างๆก็เปลี่ยนไป และมันเปลี่ยนไปในทางที่ดี! แต่สำหรับผู้ใช้จำนวนมากการเปลี่ยนแปลงนี้เร็วเกินไปคอมพิวเตอร์หลายรุ่นได้กำจัดไดรฟ์ซีดี / ดีวีดีออกจากอุปกรณ์ของตนโดยสิ้นเชิงบังคับให้ผู้ใช้ต้องหาวิธีบูตอุปกรณ์
แม้ว่าหลายคนรู้ดีว่าคอมพิวเตอร์ทุกเครื่องสามารถบูตจากไดรฟ์ภายนอกเช่นแฟลชไดรฟ์ USB แต่ไม่ทราบขั้นตอนที่เหมาะสม สถานการณ์นี้ยิ่งยากขึ้นสำหรับผู้ใช้ Mac แต่ไม่มีอะไรต้องกังวลมันเป็นไปได้ที่จะตั้งค่า Mac บูตจาก USB และขั้นตอนก็ง่ายมาก รายละเอียดที่จำเป็นทั้งหมดมีอยู่ในบทความด้านล่าง
แนวทางแก้ไขเกี่ยวกับวิธีการอนุญาตให้ Mac บูตจาก USB
ผู้ใช้พบว่ามันยากมากที่จะสร้าง USB Mac ที่สามารถบู๊ตได้ ตรงข้ามกับ Windows ซึ่งการสร้างไดรฟ์ USB ที่สามารถบู๊ตได้นั้นง่ายกว่ามากและสามารถทำได้ภายในไม่กี่นาที Mac นั้นแตกต่างกันมาก
แต่ตรงไปตรงมา MacOS ไม่เหมือน Windows หรือแพลตฟอร์มแบบเปิด การใช้ข้อดีของ MacOS จำเป็นต้องมีความรู้ที่ซับซ้อนเกี่ยวกับระบบซึ่งส่วนใหญ่ไม่มีให้ใช้งาน ดังนั้นอย่างที่คุณเดาได้ว่ามีหลายวิธีในการสร้าง USB Mac ที่สามารถบู๊ตได้คุณเพียงแค่ต้องรู้ขั้นตอนและขั้นตอนอย่างถูกต้อง มาดูกันดีกว่า
ขั้นตอนเหล่านี้ค่อนข้างตรงไปตรงมา มาคุยกันทีละเรื่อง คุณจะมี 2 ตัวเลือกถ้าคุณต้องการบูต Mac จาก USB โดยตรง
- ตัวเลือก 1. บูต Mac จาก USB โดยใช้ Startup Manager
- ตัวเลือก 2. ตั้งค่า Mac Boot จาก USB ด้วย Startup Disk
ตัวเลือก 1. บูต Mac จาก USB โดยใช้ Startup Manager
หลังจากอ่านขั้นตอนต่อไปนี้คุณจะเห็นว่าการบูต Mac จาก USB นั้นง่ายมาก วิธีนี้ใช้ Startup Manager เพื่อเบิร์น ISO มาดูกัน
ขั้นตอนที่ 1: เชื่อมต่อไดรฟ์ USB กับอุปกรณ์ Mac ของคุณ
ขั้นตอนที่ 2: รีสตาร์ท Mac
ขั้นตอนที่ 3: ตอนนี้กดปุ่ม "ตัวเลือก" ค้างไว้ทันทีที่โลโก้ Apple ปรากฏบนหน้าจอ จะช่วยให้สามารถเข้าถึง Startup Manager ของ OS X
ขั้นตอนที่ 4: ตอนนี้ Startup Manager อยู่บนหน้าจอคุณสามารถปล่อยปุ่ม Option ได้
ขั้นตอนที่ 5: ตอนนี้ยูทิลิตี้จะค้นหาไดรฟ์ที่มีอยู่เพื่อรวบรวมเนื้อหาที่สามารถบู๊ตได้
ขั้นตอนที่ 6: หลังจากยูทิลิตี้พบไดรฟ์แล้วให้ใช้ปุ่มลูกศรบนแป้นพิมพ์เพื่อเลือกไดรฟ์ USB หลังจากที่คุณเลือกแล้วให้กดปุ่ม "Return" จากนั้น Mac จะบูตจากที่นั่น

นี่เป็นหนึ่งในวิธีที่ง่ายที่สุดในการบูต Mac จาก USB ด้วยความช่วยเหลือของ Startup Manager
ตัวเลือก 2. ตั้งค่า Mac Boot จาก USB ด้วย Startup Disk
อีกวิธีในการบูต MacBook จาก USB คือ Startup Disk หากคุณเปลี่ยนการตั้งค่าดิสก์เริ่มต้นเป็นไดรฟ์ภายนอก Mac จะบูตจากที่นั่นจนกว่าคุณจะเปลี่ยนการตั้งค่าอีกครั้ง ขั้นตอนนี้ง่ายมาก ที่นี่ดู;
ขั้นตอนที่ 1: เปิด Mac ของคุณแล้วไปที่เมนู Apple คลิกที่ "System Preferences" ตามด้วยคลิกที่ "Startup Disk"

ขั้นตอนที่ 2: ตอนนี้ไอคอนล็อกจะปรากฏบนหน้าจอคลิกที่ไอคอนเพื่อพิมพ์รหัสผ่านผู้ดูแลระบบของคุณ
ขั้นตอนที่ 3: หลังจากนั้นเลือก USB เป็นดิสก์เริ่มต้นระบบและรีบูตเครื่อง Mac

จากนี้ Mac ของคุณจะบูตจากไดรฟ์ USB นั้นเสมอเว้นแต่คุณจะเปลี่ยนการตั้งค่า Startup Disk อีกครั้ง
เคล็ดลับโบนัส: วิธีสร้าง USB ที่บูตได้บน Mac
เนื่องจากโปรแกรม PassFab 4WinKey นั้นยอดเยี่ยมมีประสิทธิภาพรวดเร็วและใช้งานง่ายมาก นี่เป็นโปรแกรมที่รู้จักกันดีสำหรับความสามารถในการกู้คืนรหัสผ่านสำหรับระบบปฏิบัติการ Windows โดยให้ผู้ใช้สร้างดิสก์การกู้คืนรหัสผ่าน ดิสก์สำหรับบูตนี้อาจเป็นซีดี / ดีวีดีหรือไดรฟ์ USB
แต่ผู้ใช้ส่วนใหญ่ไม่ทราบว่าเป็นไปได้ที่จะสร้าง Windows USB ที่สามารถบู๊ตได้จากเครื่อง Mac อาจดูเหมือนขั้นตอนที่ไกลมาก แต่ทำได้ง่ายซึ่งสามารถทำได้ผ่าน PassFab 4WinKey ขั้นตอนนี้มีรายละเอียดทีละขั้นตอนเพื่อความสะดวกของคุณ
ขั้นตอนที่ 1: ดาวน์โหลดและติดตั้ง PassFab 4WinKey สำหรับ Mac บนคอมพิวเตอร์ของคุณและเปิดใช้งาน
ขั้นตอนที่ 2: ที่อินเทอร์เฟซหลักของโปรแกรมคุณต้องเลือกสื่อที่สามารถบู๊ตได้ ดังนั้นเลือก USB Flash Drive
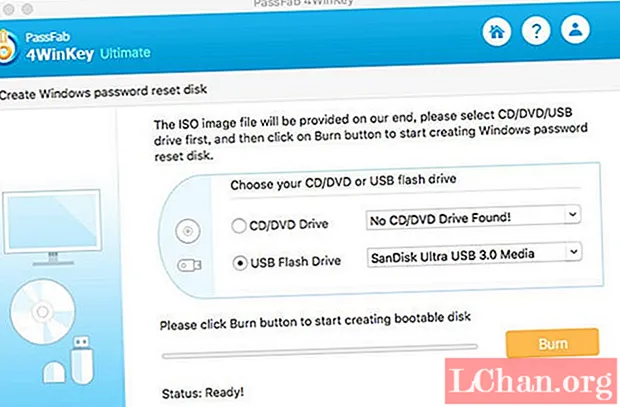
ขั้นตอนที่ 3: ตอนนี้เชื่อมต่อไดรฟ์ USB กับ Mac แล้วคลิก "เบิร์น" ทันทีที่คุณคลิกตัวเลือกข้อความเตือนจะปรากฏขึ้นบนหน้าจอโดยระบุว่าไดรฟ์ USB จะได้รับการฟอร์แมตทันทีที่ขั้นตอนเริ่มต้นขึ้น
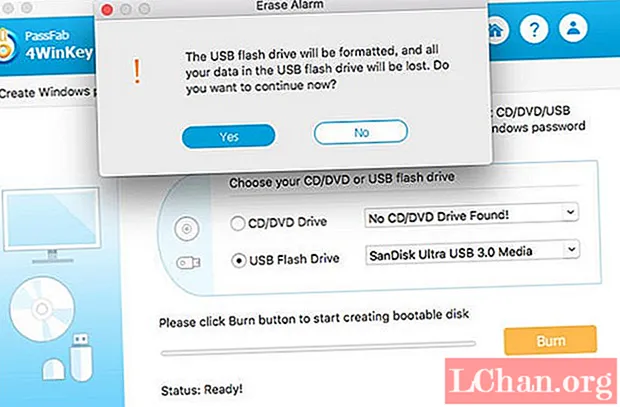
ขั้นตอนที่ 4: คลิก "ใช่" เพื่อดำเนินการต่อ ตอนนี้รอสักครู่เนื่องจาก 4WinKey แตกเนื้อหาของไฟล์ ISO ไปยังไดรฟ์ USB ความคืบหน้าจะปรากฏให้เห็นบนแผงโปรแกรม
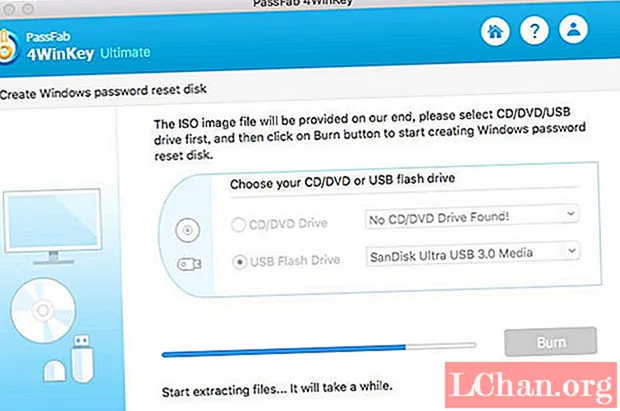
ขั้นตอนที่ 5: เมื่อทำตามขั้นตอนเสร็จสิ้นข้อความจะปรากฏขึ้นระบุว่าไฟล์ ISO ได้สร้างสำเร็จแล้ว
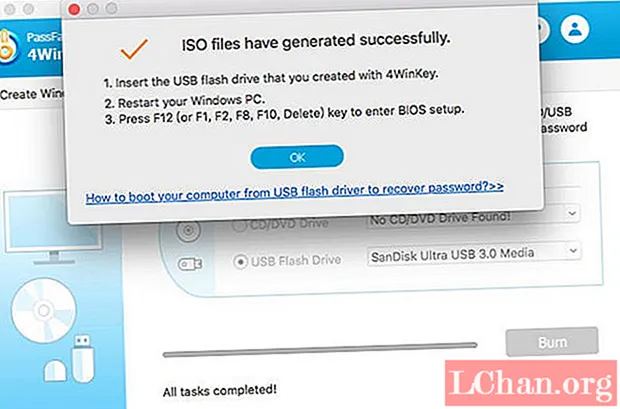
อย่างที่คุณเห็นขั้นตอนนั้นง่ายมากและสามารถดำเนินการบน Mac ได้อย่างง่ายดาย
สรุป
อย่างที่คุณเห็นมันง่ายมากในการสร้าง USB Mac ที่สามารถบู๊ตได้ เครื่องมือทั้งหมดมีให้โดยอุปกรณ์คุณต้องคิดออก แต่ไม่ต้องกังวลอีกต่อไปรายละเอียดทั้งหมดมีอยู่ในบทความ หวังว่าจะเป็นประโยชน์กับคุณ! แต่ถ้าคุณต้องการสร้าง Windows USB ที่สามารถบู๊ตได้บน Mac ให้ใช้บริการของ 4WinKey สำหรับ Mac จะดีที่สุดเพื่อที่คุณจะได้ไม่ต้องเผชิญกับการหยุดชะงักที่ไม่จำเป็น