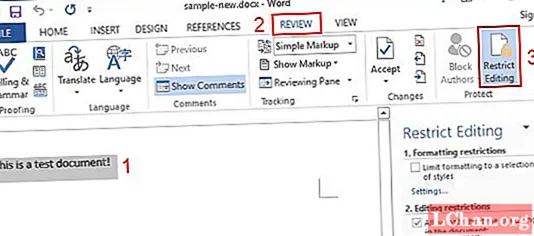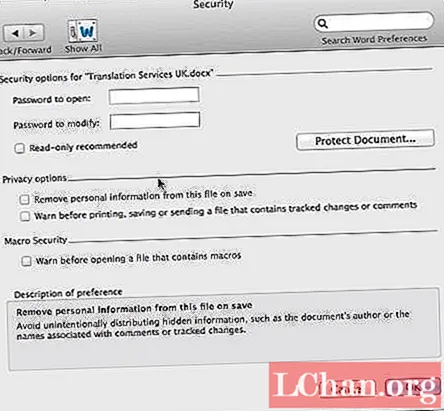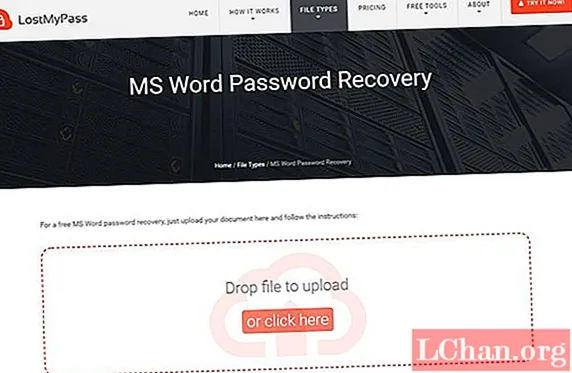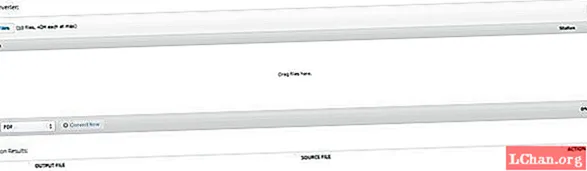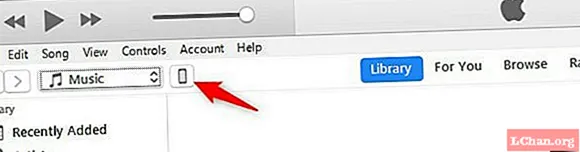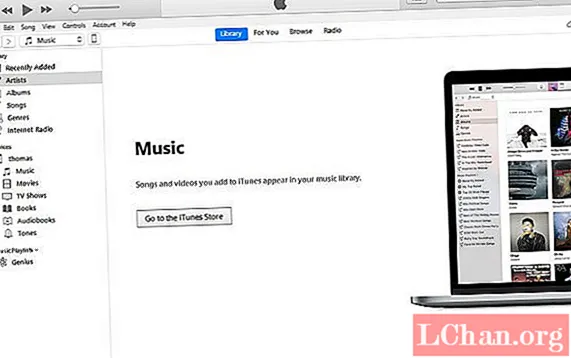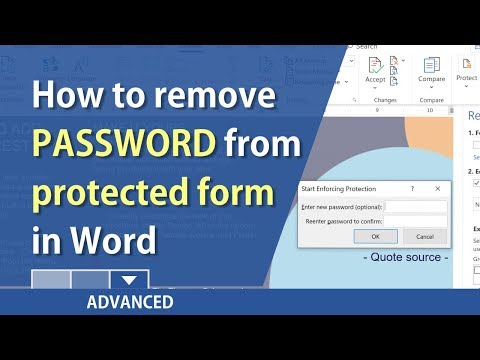
เนื้อหา
- ตัวเลือก 1. วิธียกเลิกการป้องกันเอกสาร Word โดยไม่ใช้รหัสผ่าน
- ตัวเลือก 2. วิธียกเลิกการป้องกันเอกสาร Word ด้วยรหัสผ่านบน Windows
- ตัวเลือก 3. วิธียกเลิกการป้องกันเอกสาร Word ด้วยรหัสผ่านบน macOS
- ตัวเลือก 4. วิธียกเลิกการป้องกันเอกสาร Word ออนไลน์
- สรุป
เมื่อมีการเพิ่มการป้องกันลงในเอกสาร Word จะทำหน้าที่เป็นตัวป้องกันซึ่งป้องกันโอกาสในการเข้าถึงโดยไม่ได้รับอนุญาตหรือแม้แต่การเปลี่ยนแปลงที่เกิดขึ้นในเอกสารนั้น ๆ บุคคลนั้นจะต้องใช้รหัสผ่านเพื่อเปิดไฟล์ สิ่งที่ต้องทำความเข้าใจในที่นี้และเห็นได้คือเมื่อไม่จำเป็นต้องมีการป้องกันอีกต่อไปมันจะกลายเป็นความไม่สะดวก คำตอบสำหรับปัญหานี้คือการนำการป้องกันออกและมีหลายวิธีที่สามารถทำได้ ดังนั้นโพสต์นี้จึงเป็นวิธีแก้ปัญหา วิธีการยกเลิกการป้องกันเอกสาร Word.
- ตัวเลือก 1. วิธียกเลิกการป้องกันเอกสาร Word โดยไม่ใช้รหัสผ่าน
- ตัวเลือก 2. วิธียกเลิกการป้องกันเอกสาร Word ด้วยรหัสผ่านบน Windows
- ตัวเลือก 3. วิธียกเลิกการป้องกันเอกสาร Word ด้วยรหัสผ่านบน macOS
- ตัวเลือก 4. วิธียกเลิกการป้องกันเอกสาร Word ออนไลน์
ตัวเลือก 1. วิธียกเลิกการป้องกันเอกสาร Word โดยไม่ใช้รหัสผ่าน
มีความเป็นไปได้ที่บุคคลนั้นจะลืมรหัสผ่านของเอกสาร Word หากเปิดไว้หลังจากใช้เวลานานมาก หากผู้ใช้ต้องการยกเลิกการป้องกันเอกสารคำโดยไม่ใช้รหัสผ่านกระบวนการดังกล่าวไม่ใช่เรื่องยุ่งยากในการทำความเข้าใจ หนึ่งในวิธีที่ดีที่สุดที่ผู้ใช้สามารถเลือกใช้ได้คือ PassFab for Word ซึ่งจะตอบสนองกระบวนการกู้คืนรหัสผ่านของ Word โดยช่วยประหยัดเวลาและปัญหาที่สำคัญ เครื่องมือนี้ทำหน้าที่เป็นวิธีการแก้ปัญหาที่ง่ายและรวดเร็วสำหรับการปลดล็อกเอกสาร Word
ขั้นตอนที่ 1: หลังจากติดตั้งแล้วให้เปิด PassFab สำหรับ Word อินเทอร์เฟซหลักจะปรากฏขึ้น
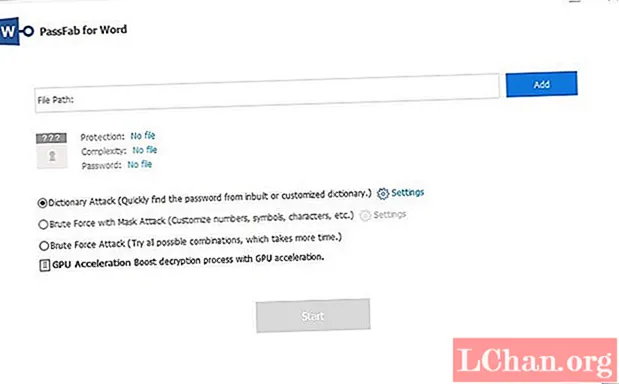
ขั้นตอนที่ 2: คลิกปุ่มเพิ่มซึ่งจะเลือกเอกสารที่เข้ารหัสของ Word เพิ่มเติม
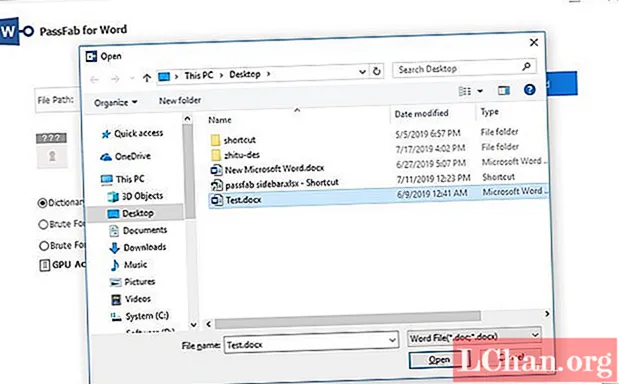
ขั้นตอนที่ 3: 3 โหมดสำหรับการโจมตีด้วยรหัสผ่านจะแสดงรายการ เลือกหนึ่งในตัวเลือกของคุณนอกจากนี้ยังสามารถกำหนดการตั้งค่าเพื่อลดขั้นตอน
- Dictionary Attack: จะพยายามใช้รหัสผ่านต่างๆโดยอัตโนมัติ นอกจากนี้ยังสามารถเพิ่มพจนานุกรมเวอร์ชันส่วนบุคคลได้ ขั้นตอนอาจใช้เวลา
- Mask Attack: เหมาะสำหรับผู้ที่มีการแสดงผลรหัสผ่านที่คลุมเครือ ผู้ใช้สามารถกำหนดความยาวต่ำสุด / สูงสุดได้นอกเหนือจากอักขระพิเศษตัวเลขและตัวอักษรที่ใช้บ่อย
- Brute Force Attack: การจับคู่ตัวเลขตัวอักษรและอักขระ
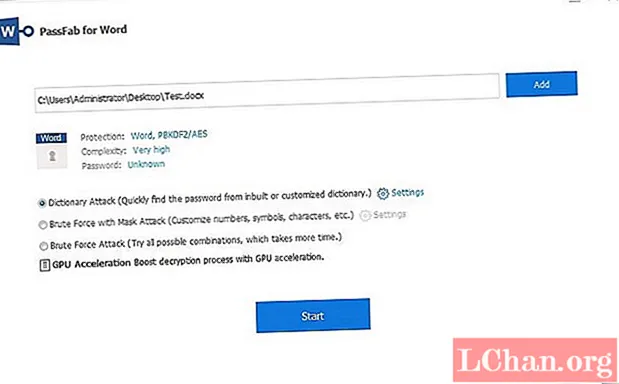
ขั้นตอนที่ 4: ปลดล็อกเอกสารด้วยรหัสผ่านที่พบ ผู้ใช้ต้องรอจนกว่าโปรแกรมจะพบรหัสผ่านซึ่งอาจใช้เวลาหลายชั่วโมงขึ้นอยู่กับความซับซ้อนของรหัสผ่าน จากนั้นผู้ใช้จะใช้รหัสผ่านที่พบเพื่อถอดรหัสไฟล์เอกสาร
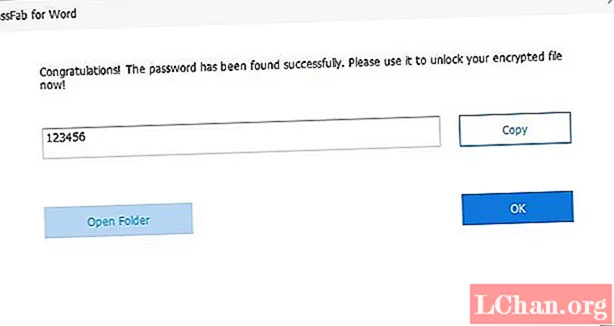
ยังไม่รู้เกี่ยวกับวิธียกเลิกการป้องกันเอกสาร Word ใช่หรือไม่ นี่คือคำแนะนำวิดีโอโดยละเอียดโดยใช้เครื่องมือกู้คืนรหัสผ่านของ Word:
ตัวเลือก 2. วิธียกเลิกการป้องกันเอกสาร Word ด้วยรหัสผ่านบน Windows
คุณจะยกเลิกการป้องกันเอกสาร Word ได้อย่างไร? วิธีการยกเลิกการป้องกันเอกสาร Word เป็นวิธีที่ง่ายมากสิ่งที่คุณต้องรู้คือรหัสผ่านของไฟล์นั้น ๆ หากบุคคลนั้นทราบรหัสผ่านเป็นอย่างดีอยู่แล้วเขาหรือเธอก็ไม่จำเป็นต้องกังวลเรื่องใดเรื่องหนึ่ง กระบวนการอาจแตกต่างกันไปในแต่ละ Word เป็น Word เนื่องจากไม่ใช่ทุกเวอร์ชันที่เหมือนกัน แต่จะกลายเป็นสิ่งเดียวกันในขณะที่ใช้ประโยชน์จากตัวเลือกต่างๆ
ขั้นตอนที่ 1. ก่อนอื่นผู้ใช้จะต้องเปิดเอกสาร Word ตามลำดับและจากแถบเมนูคลิกที่แท็บ "ไฟล์" ถัดไปคุณต้องคลิกที่แท็บ "ข้อมูล" เมนูจะเลื่อนลงมาเพิ่มเติมโดยต้องให้บุคคลนั้นเลือกใน "ป้องกันเอกสาร" นอกจากนี้ผู้ใช้จะต้องคลิกที่ตัวเลือกซึ่งระบุว่า "จำกัด การแก้ไข"
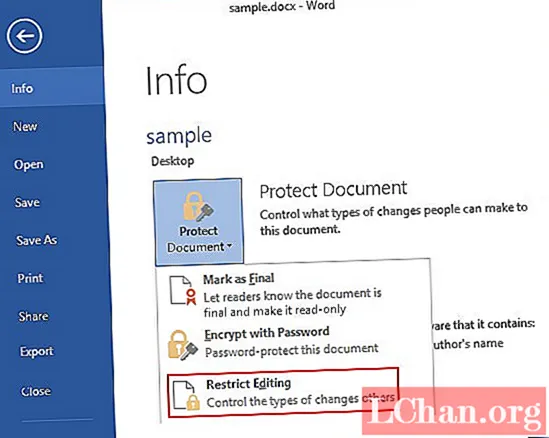
ขั้นตอนที่ 2. จากนั้นคุณจะเห็นหน้าต่าง "จำกัด การแก้ไข" เพียงคลิกที่ "หยุดการป้องกัน" ที่ด้านล่าง
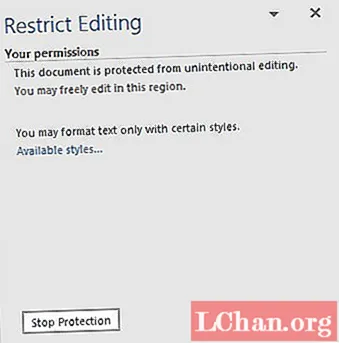
ขั้นตอนที่ 3 หน้าจอ "Unprotect Document" จะปรากฏขึ้น เพียงพิมพ์รหัสผ่านที่ถูกต้องและกด "ตกลง" เพื่อเสร็จสิ้นกระบวนการ สิ่งนี้จะทำให้เอกสาร MS Word ไม่มีการป้องกันในเวลาไม่นาน
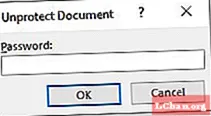
หมายเหตุ: คุณยังสามารถคลิกที่แท็บ "ตรวจทาน" จากนั้นกดตัวเลือก "จำกัด การแก้ไข" เพื่อยกเลิกการป้องกันเอกสาร Word
ตัวเลือก 3. วิธียกเลิกการป้องกันเอกสาร Word ด้วยรหัสผ่านบน macOS
กระบวนการยกเลิกการป้องกันเอกสาร Word สำหรับ maOS ไม่ใช่เรื่องยากเลย กระบวนการที่กล่าวถึงต่อไปนี้สำหรับการยกเลิกการป้องกันเอกสารสำหรับ Word บน Mac ได้รับการทดสอบโดยผู้คนและผู้เชี่ยวชาญหลายคนหลายครั้ง ผู้ใช้ต้องทำตามขั้นตอนตามที่ระบุไว้และจะสามารถยกเลิกการป้องกันเอกสาร Word บน Mac ได้อย่างง่ายดายโดยไม่ยุ่งยาก
ขั้นตอนที่ 1. ขั้นแรกให้คลิกที่แท็บ "Word" จากนั้นกดตัวเลือกที่ระบุว่า "Preferences ... "
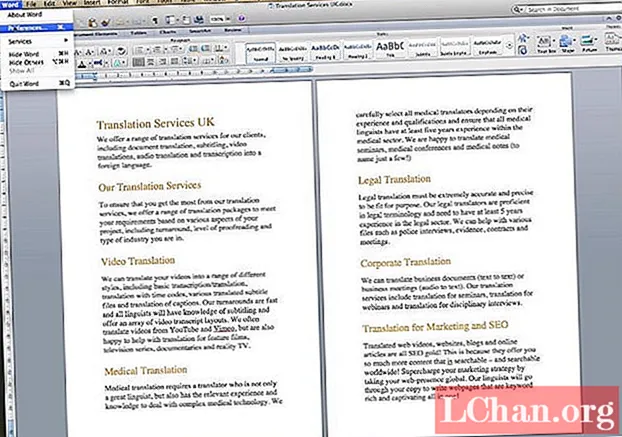
ขั้นตอนที่ 2. เมื่อเสร็จแล้วผู้ใช้ต้องคลิก "ความปลอดภัย" จากหน้าจอ "การตั้งค่าคำ" ที่แสดง
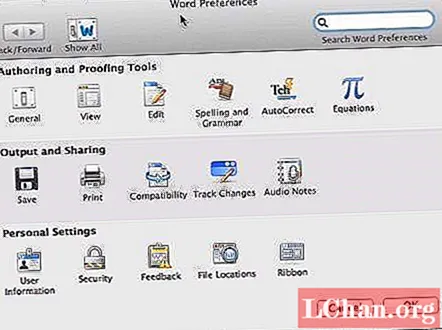
ขั้นตอนที่ 3 ในที่สุดผู้ใช้ควรเลือก "ป้องกันเอกสาร ... " จากนั้นปฏิบัติตามคำแนะนำบนหน้าจอเพื่อยกเลิกการป้องกัน
ตัวเลือก 4. วิธียกเลิกการป้องกันเอกสาร Word ออนไลน์
นอกจากนี้ยังมีบริการเว็บออนไลน์ที่ช่วยให้สามารถยกเลิกการป้องกันเอกสาร Word ทางออนไลน์เช่น lostmypass.com และอื่น ๆ ขั้นตอนค่อนข้างง่าย เพียงอัปโหลดเอกสาร Word ที่มีการป้องกันของคุณและทำตามคำแนะนำเพื่อแก้ไขปัญหาของคุณ คุณอาจลองใช้ แต่ให้ความสำคัญกับความปลอดภัยของเอกสาร Word ของคุณ
สรุป
วิธีการข้างต้นเป็นวิธีที่มีประโยชน์สำหรับการใช้งานทุกประเภทไม่เพียง แต่สำหรับงานในสำนักงานเท่านั้นซึ่งบ่งชี้ถึงประเด็นที่ว่าแม้ว่าจะเป็นกระบวนการที่รู้จักกันมากโดยที่ผู้คนยกเลิกการปกป้องเอกสาร Word มีสาเหตุบางประการที่ทำให้ผู้คนมีปัญหาในการหาคำตอบสำหรับคำถามที่ว่า "ฉันจะยกเลิกการปกป้องเอกสาร Word ได้อย่างไร" ไม่ว่าจะด้วยเหตุผลใด PassFab for Word ซึ่งเป็นเครื่องมือกู้คืนรหัสผ่าน Word ที่ดีที่สุดจะอยู่เคียงข้างคุณเสมอ หากคุณมีข้อสงสัยเกี่ยวกับวิธีการยกเลิกการป้องกันเอกสาร Word เพียงอ่านบทความนี้