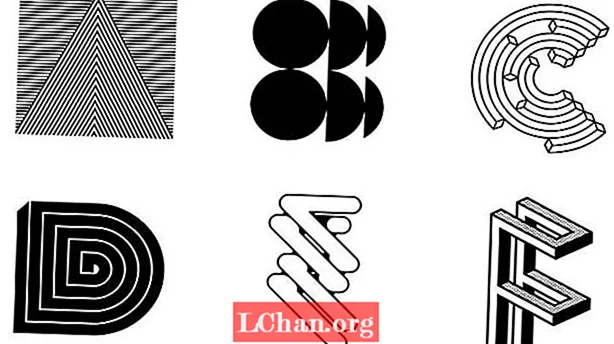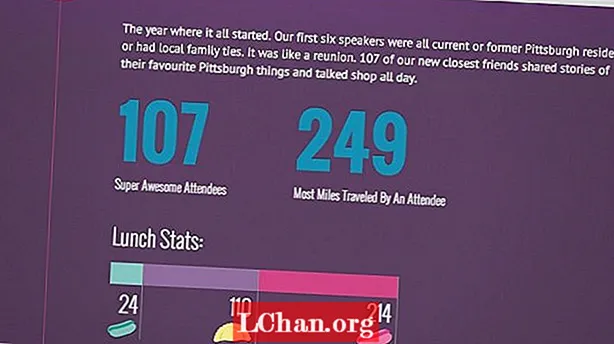เนื้อหา
- ส่วนที่ 1: วิธีปลดล็อก Windows 10 โดยไม่ใช้รหัสผ่าน
- 1: ลองใช้เครื่องมือกู้คืนรหัสผ่าน - PassFab 4WinKey (ทำงานได้ 100%)
- 2: ปลดล็อกรหัสผ่านคอมพิวเตอร์ในเซฟโหมด (ทำงานได้ 80%)
- 3: ใช้ตัวเลือกการลงชื่อเข้าใช้ (เฉพาะเมื่อคุณมีวิธีการตั้งค่ารหัสผ่านทางเลือก)
- 4. รีเซ็ตรหัสผ่านบัญชี Microsoft (เฉพาะในกรณีที่เชื่อมโยงกับบัญชี MS)
- ส่วนที่ 2: วิธีปลดล็อก Windows 10 หากคุณรู้รหัสผ่าน
- สรุป
- ส่วนที่ 3: คำถามที่พบบ่อยเกี่ยวกับการปลดล็อกรหัสผ่าน Windows 10
ออกจาก Windows 10 และไม่รู้จะทำอย่างไร? ไม่ต้องกังวล โพสต์นี้จะแสดงให้คุณเห็น วิธีปลดล็อกรหัสผ่านคอมพิวเตอร์ Windows 10 และคุณจะสามารถเข้าถึงคอมพิวเตอร์ Windows 10 ของคุณได้โดยไม่มีปัญหาใด ๆ
เมื่อพูดถึงการปลดล็อกรหัสผ่าน Windows 10 วิธีแก้ปัญหาอาจแตกต่างกันไปขึ้นอยู่กับว่าคุณรู้รหัสผ่านหรือไม่
ส่วนที่ 1: วิธีปลดล็อก Windows 10 โดยไม่ใช้รหัสผ่าน
ฉันจะปลดล็อกคอมพิวเตอร์ได้อย่างไรหากลืมรหัสผ่าน สิ่งนี้ขึ้นอยู่กับวิธีการตั้งค่าบัญชีและรหัสผ่าน Windows ของคุณและวิธีการตั้งรหัสผ่านที่คุณตั้งไว้ แต่ไม่ต้องกังวล มีหลายวิธีในการปลดล็อกคอมพิวเตอร์โดยไม่ใช้รหัสผ่านใน Windows 10
1: ลองใช้เครื่องมือกู้คืนรหัสผ่าน - PassFab 4WinKey (ทำงานได้ 100%)
ฉันจะปลดล็อกคอมพิวเตอร์โดยไม่ใช้รหัสผ่าน Windows 10 ได้อย่างไร หากคุณลืมรหัสผ่านคุณสามารถปลดล็อกคอมพิวเตอร์โดยใช้ PassFab 4WinKeyPassFab 4WinKey เป็นเครื่องมือกู้คืนรหัสผ่านระดับมืออาชีพที่ช่วยให้คุณปลดล็อกรหัสผ่านคอมพิวเตอร์โดยไม่ต้องใช้ความพยายามมากนัก!
PassFab 4WinKey ทำอะไรได้บ้าง?
- ลบ / รีเซ็ตรหัสผ่าน Windows ของคุณ
- ลบ / สร้างบัญชี Windows ของคุณ
- รีเซ็ตรหัสผ่านบัญชี Microsoft ของคุณ
- ปลดล็อกรหัสผ่านคอมพิวเตอร์ของคุณโดยที่ข้อมูลไม่สูญหาย
ในการปลดล็อกคอมพิวเตอร์โดยไม่ใช้รหัสผ่านโดยใช้ PassFab 4WinKey:
ขั้นตอนที่ 1: ดาวน์โหลดและติดตั้ง FassFab 4WinKey บนพีซี / Mac เครื่องอื่นที่สามารถเข้าถึงได้
ขั้นตอนที่ 2: เรียกใช้ PassFab 4WinKey ใส่แฟลชไดรฟ์ USB หรือดีวีดี / ซีดีจากนั้นคลิกถัดไปเพื่อเริ่มการเบิร์น

ขั้นตอนที่ 3: หลังจากเสร็จสิ้นการเบิร์นให้ใส่ดิสก์รีเซ็ตรหัสผ่านที่สามารถบู๊ตได้ลงในคอมพิวเตอร์ที่ล็อกอยู่
ขั้นตอนที่ 4: บูตคอมพิวเตอร์ที่ล็อกเข้าสู่ BIOS และบูตเครื่องคอมพิวเตอร์ของคุณโดยใช้ดิสก์รีเซ็ตรหัสผ่าน
ขั้นตอนที่ 5: โปรแกรม PassFab 4WinKey เริ่มโดยอัตโนมัติ เลือกระบบปฏิบัติการของคุณ> ลบรหัสผ่านบัญชี จากนั้นคลิกปุ่มถัดไปและรหัสผ่านของคุณจะถูกลบ ในครั้งต่อไปที่คุณใช้พีซีของคุณคุณจะสามารถเข้าสู่ระบบ Windows 10 ได้โดยไม่ต้องใช้รหัสผ่าน

นี่คือวิดีโอสอนเกี่ยวกับวิธีเข้าสู่คอมพิวเตอร์ที่ล็อก Windows 10 โดยใช้ PassFab 4WinKey:
2: ปลดล็อกรหัสผ่านคอมพิวเตอร์ในเซฟโหมด (ทำงานได้ 80%)
บางครั้ง Windows อาจไม่ยอมรับรหัสผ่านของคุณและคุณอาจต้องการทราบวิธีลงชื่อเข้าใช้ Windows 10 โดยไม่ต้องใช้รหัสผ่าน ในวิธีนี้คุณจะได้เรียนรู้วิธีปลดล็อกคอมพิวเตอร์โดยไม่ใช้รหัสผ่าน Windows 10 โดยการบูตเข้า Safe Mode
หากต้องการทราบวิธีเปิดพีซีโดยไม่ใช้รหัสผ่าน Windows 10 ให้ทำตามขั้นตอนเหล่านี้:
ขั้นตอนที่ 1: บูตเข้าสู่ Safe Mode ใน Windows 10
ขั้นตอนที่ 2: เมื่อคุณอยู่บนหน้าจอเพื่อเลือกตัวเลือกการบูต Safe Mode ให้เลือกเปิดใช้งาน Safe Mode

ขั้นตอนที่ 3: เข้าสู่ระบบในฐานะผู้ดูแลระบบ
ขั้นตอนที่ 4: ไปที่แผงควบคุม> บัญชีผู้ใช้
ขั้นตอนที่ 5: เลือกบัญชีที่คุณต้องการเข้าสู่ระบบและรีเซ็ตรหัสผ่านสำหรับบัญชีนั้น
จากนั้นคุณจะสามารถเข้าสู่ระบบคอมพิวเตอร์ Windows 10 ของคุณได้อย่างง่ายดาย
3: ใช้ตัวเลือกการลงชื่อเข้าใช้ (เฉพาะเมื่อคุณมีวิธีการตั้งค่ารหัสผ่านทางเลือก)
ฉันจะเข้าสู่ระบบ Windows โดยไม่ต้องใช้รหัสผ่านได้อย่างไร หากคุณลืมรหัสผ่าน Windows Microsoft อนุญาตให้คุณลองใช้รหัสผ่านวิธีอื่นบนหน้าจอเข้าสู่ระบบหากคุณตั้งค่าวิธีการรหัสผ่านเหล่านี้ก่อนที่ Windows 10 ของคุณจะถูกล็อก
ในการเข้าสู่ Windows 10 โดยไม่ต้องใช้รหัสผ่านให้ทำตามขั้นตอนเหล่านี้:
ขั้นตอนที่ 1: เมื่อคุณป้อนรหัสผ่านผิดสำหรับคอมพิวเตอร์ Windows 10 Windows จะแนะนำให้ลองใช้ตัวเลือกการลงชื่อเข้าใช้อื่น ๆ

ขั้นตอนที่ 2: หลังจากคลิกตัวเลือกการลงชื่อเข้าใช้คุณจะเห็นตัวเลือกที่มีให้ลงชื่อเข้าใช้ Windows 10
หมายเหตุ: คุณจะต้องตั้งค่าวิธีการรหัสผ่านก่อนที่คอมพิวเตอร์ของคุณจะล็อกจึงจะเห็นตัวเลือกการลงชื่อเข้าใช้ที่นี่
โดยปกติจะมีตัวเลือกการลงชื่อเข้าใช้ดังนี้:
- รหัสผ่านรูปภาพ: คลิกตัวเลือกนี้หากคุณเคยตั้งรหัสผ่านรูปภาพมาก่อน
- รหัส PIN: คลิกตัวเลือกนี้หากสร้างขึ้นก่อนพีซีจะล็อก
- ลายนิ้วมือ: คุณสามารถปลดล็อกหน้าจอพีซีโดยใช้ลายนิ้วมือได้หากคุณตั้งค่าไว้ก่อนหน้านี้
- Windows Hello: คุณสามารถลองใช้ Windows Hello เพื่อเข้าสู่ Windows 10 โดยไม่ต้องใช้รหัสผ่านหากคุณเคยกำหนดค่า Windows Hello ไว้ก่อนหน้านี้
- ดิสก์รีเซ็ตรหัสผ่าน: คลิกตัวเลือกนี้หากคุณสร้างดิสก์รีเซ็ตรหัสผ่านก่อนที่จะล็อกไม่ให้คอมพิวเตอร์ของคุณ

ขั้นตอนที่ 3: เมื่อคุณเลือกตัวเลือกแล้วให้ทำตามคำแนะนำบนหน้าจอเพื่อเสร็จสิ้นกระบวนการจากนั้นคุณจะสามารถปลดล็อกพีซี Windows 10 ได้สำเร็จ
อย่างไรก็ตามหากคุณไม่ได้ตั้งค่าตัวเลือกการลงชื่อเข้าใช้เหล่านี้ก่อนที่คุณจะลืมรหัสผ่านคุณยังสามารถเข้าสู่ระบบ Windows 10 ได้โดยไม่ต้องใช้รหัสผ่าน ตรวจสอบวิธีการด้านล่าง
4. รีเซ็ตรหัสผ่านบัญชี Microsoft (เฉพาะในกรณีที่เชื่อมโยงกับบัญชี MS)
ลืมรหัสผ่านบนแล็ปท็อป Windows 10? ไม่ต้องกังวล Microsoft อนุญาตให้ผู้ใช้เชื่อมโยงบัญชี Microsoft กับบัญชี Windows เพื่อให้ผู้ใช้สามารถเข้าสู่ระบบ Windows 10 โดยใช้บัญชี Microsoft และรหัสผ่าน ในกรณีนี้คุณสามารถปลดล็อกคอมพิวเตอร์โดยไม่ต้องใช้รหัสผ่านโดยรีเซ็ตรหัสผ่านบัญชี Microsoft
หมายเหตุ: วิธีนี้ใช้ได้เฉพาะเมื่อคุณได้เชื่อมโยงบัญชี Microsoft ของคุณกับบัญชีภายในของ Windows ก่อนที่คอมพิวเตอร์ของคุณจะถูกล็อก
หากต้องการทราบวิธีปลดล็อกเดสก์ท็อปหรือแล็ปท็อปให้ทำตามขั้นตอนเหล่านี้:
ขั้นตอนที่ 1: เปิด https://account.live.com/password/reset ในเบราว์เซอร์ของคุณ (คุณสามารถเปิดบนคอมพิวเตอร์เครื่องอื่นหรือบนโทรศัพท์มือถือของคุณ)

ขั้นตอนที่ 2: ระบบจะขอให้คุณป้อนที่อยู่อีเมลของคุณจากนั้นพิมพ์ที่อยู่อีเมลของคุณแล้วคลิกถัดไป
ขั้นตอนที่ 3: Microsoft จะยืนยันตัวตนของคุณโดยส่งรหัสความปลอดภัยให้คุณ คลิกรับรหัส
ขั้นตอนที่ 4: ตรวจสอบกล่องจดหมายอีเมลคัดลอกรหัสยืนยันวางแล้วคลิกถัดไป
ขั้นตอนที่ 5: ป้อนรหัสผ่านใหม่ของคุณสองครั้งบนหน้าจอรีเซ็ตรหัสผ่านของคุณจากนั้นคลิกถัดไป
ขั้นตอนที่ 6: เมื่อรีเซ็ตรหัสผ่านบัญชี Microsoft ของคุณแล้วคุณสามารถเข้าสู่ระบบ Windows 10 โดยใช้รหัสผ่านใหม่ของคุณ
หวังว่าโซลูชันข้างต้นจะช่วยคุณเกี่ยวกับวิธีเข้าสู่ Windows 10 โดยไม่ใช้รหัสผ่านได้สำเร็จ
ส่วนที่ 2: วิธีปลดล็อก Windows 10 หากคุณรู้รหัสผ่าน
หากคุณล็อกไม่ให้ใช้คอมพิวเตอร์ Windows และจำรหัสผ่านของคุณคุณสามารถปลดล็อกรหัสผ่านคอมพิวเตอร์ได้โดยไม่ต้องยุ่งยาก
ดังนั้นหากคุณเคยตั้งรหัสผ่านสำหรับคอมพิวเตอร์ของคุณมาก่อนคุณควรจะสามารถปลดล็อกคอมพิวเตอร์ด้วยรหัสผ่านของคุณได้
ขั้นตอนที่ 1: กดปุ่มใด ๆ บนแป้นพิมพ์เพื่อเปิดหน้าจอเข้าสู่ระบบ
ขั้นตอนที่ 2: Windows จะเปิดหน้าต่างขึ้นมาเพื่อให้คุณป้อนรหัสผ่าน ป้อนรหัสผ่านของคุณตามวิธีการรหัสผ่านของคุณจากนั้นกด Enter เพื่อเข้าสู่ระบบ
ขั้นตอนที่ 3: หากคุณจำรหัสผ่านปัจจุบันของวิธีการที่เลือกไม่ได้ให้คลิกตัวเลือกการลงชื่อเข้าใช้

ขั้นตอนที่ 4: Windows จะแสดงวิธีการทั้งหมดที่คุณได้ตั้งค่าไว้ก่อนหน้านี้ คลิกตัวเลือกที่มีจากนั้นป้อนรหัสผ่านของคุณ (หรือทำตามคำแนะนำบนหน้าจอ) เพื่อเสร็จสิ้นกระบวนการ
ตอนนี้คุณสามารถปลดล็อกรหัสผ่าน Windows 10 ได้สำเร็จ
สรุป
ทั้งหมดนี้เป็นข้อมูลเกี่ยวกับวิธีปลดล็อกรหัสผ่านคอมพิวเตอร์ Windows 10 เราหวังว่าคุณจะได้รับบางสิ่งจากบทความนี้ หากคุณประสบปัญหาใด ๆ กับรหัสผ่าน Windows ของคุณเราขอแนะนำให้ใช้ PassFab 4WinKey สิ่งที่ดีที่สุดเกี่ยวกับเครื่องมือกู้คืนรหัสผ่าน Windows นี้คือรองรับ Windows ทุกรุ่นรวมถึง Windows 10, 8.1 / 8, 7, Vista, 2000 และ XP ยิ่งไปกว่านั้นนี่เป็นวิธีแก้ปัญหาที่เร็วที่สุดและมีอัตราความสำเร็จ 100%
ส่วนที่ 3: คำถามที่พบบ่อยเกี่ยวกับการปลดล็อกรหัสผ่าน Windows 10
Q1: ฉันต้องใช้ดิสก์รีเซ็ตรหัสผ่านเพื่อปลดล็อกคอมพิวเตอร์หรือไม่?
ดิสก์รีเซ็ตรหัสผ่านคือไฟล์ที่เก็บไว้ใน USB / DVD ที่ช่วยให้คุณสามารถรีเซ็ตรหัสผ่านบนหน้าจอล็อกได้และคุณควรสร้างดิสก์รีเซ็ตรหัสผ่านก่อนที่คุณจะลืมรหัสผ่านของคอมพิวเตอร์ ดังนั้นหากคุณเคยสร้างดิสก์รีเซ็ตรหัสผ่านมาก่อนคุณสามารถใช้เพื่อรีเซ็ตรหัสผ่าน Windows ได้
Q2: ฉันไม่มีดิสก์รีเซ็ตรหัสผ่านฉันจะปลดล็อกคอมพิวเตอร์โดยไม่ใช้รหัสผ่านได้อย่างไร
หากคุณไม่ได้สร้างดิสก์รีเซ็ตรหัสผ่านมาก่อนคุณสามารถปลดล็อกคอมพิวเตอร์โดยไม่ต้องใช้รหัสผ่านได้โดยเลือกตัวเลือกการลงชื่อเข้าใช้อื่นบูตเข้าสู่ Safe Mode หรือลองใช้ PassFab 4WinKey เพื่อเข้าสู่ระบบ Windows 10 โดยไม่ต้องใช้รหัสผ่าน
Q3: การปลดล็อกรหัสผ่าน Windows 10 จะทำให้ข้อมูลสูญหายหรือไม่
ขึ้นอยู่กับวิธีที่คุณเลือกปลดล็อกคอมพิวเตอร์ของคุณ คุณไม่ต้องกังวลกับการสูญเสียข้อมูลโดยใช้ PassFab 4WinKey เพื่อปลดล็อกพีซีเนื่องจากจะลบ / รีเซ็ตรหัสผ่าน Windows ของคุณได้อย่างง่ายดายโดยไม่ทำให้คอมพิวเตอร์เสียหาย
คำถามที่ 4: บัญชี Microsoft ของฉันเชื่อมโยงกับบัญชีภายในของ Windows ฉันสามารถรีเซ็ตรหัสผ่านบัญชี MS เพื่อปลดล็อกได้หรือไม่
ใช่. คุณสามารถรีเซ็ตรหัสผ่านได้ในหน้ารีเซ็ตรหัสผ่าน MS และใช้รหัสผ่านใหม่เพื่อปลดล็อกคอมพิวเตอร์ของคุณ