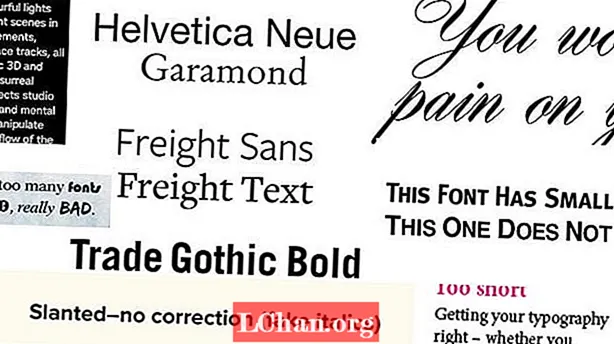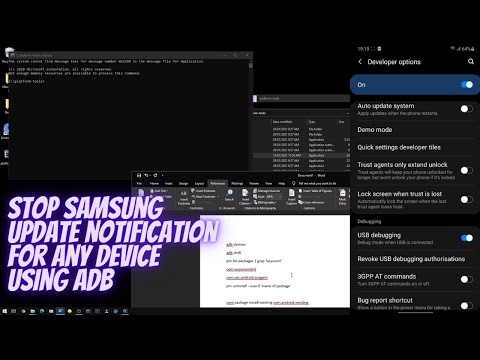
เนื้อหา
- วิธีปิดการแจ้งเตือนทางเว็บใน Google Chrome
- ปิดการแจ้งเตือนทางเว็บใน Firefox (PC, Mac, Android)
- ปิดการแจ้งเตือนทางเว็บใน Microsoft Edge (PC)
- ปิดการแจ้งเตือนทางเว็บใน Safari (Mac)
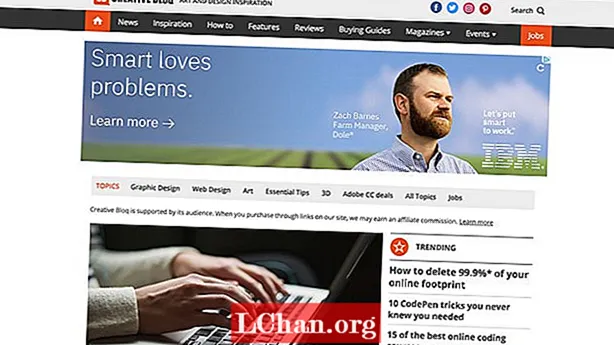
หากคุณเป็นผู้ใช้งานเว็บเป็นประจำคุณจะไม่ต้องสงสัยเลยว่าการแจ้งเตือนจากเว็บไซต์ที่คุณเข้าชมเป็นประจำปรากฏขึ้นที่มุมขวาบนของหน้าจอ ทุกเว็บไซต์ต้องขออนุญาตเพื่อส่งสิ่งเหล่านี้ แต่เพียงเพราะคุณกด "อนุญาต" เพียงครั้งเดียวไม่ได้หมายความว่าจะต้องเป็นแบบนั้นเสมอไป หากคุณเคยเปลี่ยนใจคุณสามารถปิดการแจ้งเตือนทางเว็บหรือหยุดการแจ้งเตือนได้ทุกเมื่อ
แม้ว่าการแจ้งเตือนแบบพุชจาก Creative Bloq จะเป็นวิธีที่ยอดเยี่ยมในการติดตามข่าวสารและเทรนด์ล่าสุดของอุตสาหกรรมการออกแบบ แต่เรารับรู้และเข้าใจว่าคุณอาจไม่ต้องการรับสิ่งเหล่านี้ นั่นคือเหตุผลที่เราได้รวบรวมบทความนี้เพื่อช่วยคุณปิดการใช้งานการแจ้งเตือนบน Google Chrome, Firefox, Microsoft Edge และ Safari ได้ทุกเมื่อที่คุณต้องการ
หมายเหตุ: iPhone และ iPad จะป้องกันการแจ้งเตือนทางเว็บโดยอัตโนมัติดังนั้นทุกคนที่มีอุปกรณ์ Apple แบบพกพาไม่จำเป็นต้องกังวลเกี่ยวกับการปิดใช้งานสิ่งเหล่านี้
วิธีปิดการแจ้งเตือนทางเว็บใน Google Chrome
เปิด Google Chrome บนอุปกรณ์ของคุณและทำตามขั้นตอนต่อไปนี้และไปที่แท็บ "การตั้งค่า" ซึ่งอยู่ในเมนูแบบเลื่อนลงเมื่อคุณคลิกจุดแนวตั้งสามจุดที่มุมขวาบนของเบราว์เซอร์ เลื่อนลงไปที่ "ขั้นสูง" และเปิดส่วน "การตั้งค่าเนื้อหา" ภายใต้ "ความเป็นส่วนตัวและความปลอดภัย"
- เปิด "การตั้งค่า" (ค้นหาผ่านจุดแนวตั้งสามจุดที่มุมขวาบนของเบราว์เซอร์)
- เลื่อนลงไปที่ "ขั้นสูง"
- เปิดส่วน "การตั้งค่าเนื้อหา" ภายใต้ "การควบคุมความเป็นส่วนตัว"
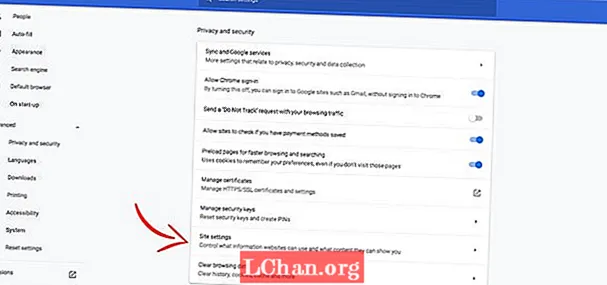
ที่นี่คุณจะพบแท็บ "การแจ้งเตือน" ซึ่งเมื่อคลิกที่แท็บจะแสดงไซต์ทั้งหมดที่คุณได้รับอนุญาตและบล็อกไม่ให้ส่งการแจ้งเตือนทางเว็บถึงคุณ
หากต้องการบล็อกไซต์เพียงคลิกที่จุดแนวตั้งสามจุดถัดจากชื่อภายใต้ส่วน "อนุญาต" แล้วกดบล็อก การเลือกตัวเลือกลบจะหมายความว่าเว็บไซต์ที่เป็นปัญหาจะสามารถถามคุณได้ว่าคุณต้องการเปิดใช้งานการแจ้งเตือนทางเว็บอีกครั้งในครั้งต่อไปที่คุณเยี่ยมชมหรือไม่ซึ่งเป็นสิ่งที่ต้องคำนึงถึง
และถ้าคุณต้องการเปิดใหม่อีกครั้ง? เพียงทำตามขั้นตอนเดียวกันด้านบน แต่แทนที่จะกดปุ่ม Block ให้คลิก Allow
การเปลี่ยนแปลงการตั้งค่าทั้งหมดจะนำไปใช้กับบัญชี Chrome ของคุณดังนั้นคุณจึงไม่ต้องกังวลเกี่ยวกับการอัปเดตอุปกรณ์แต่ละเครื่อง (ตราบใดที่คุณใช้การลงชื่อเข้าใช้เบราว์เซอร์เดียวกันสำหรับแต่ละอุปกรณ์)
ปิดการแจ้งเตือนทางเว็บใน Firefox (PC, Mac, Android)
หาก Firefox เป็นเบราว์เซอร์ของคุณและคุณกำลังใช้ Mac หรือ PC วิธีที่ง่ายที่สุดในการปิดการแจ้งเตือนคือการป้อน เกี่ยวกับ: การตั้งค่า # ความเป็นส่วนตัว โดยตรงในช่อง URL ที่ด้านบนของเบราว์เซอร์
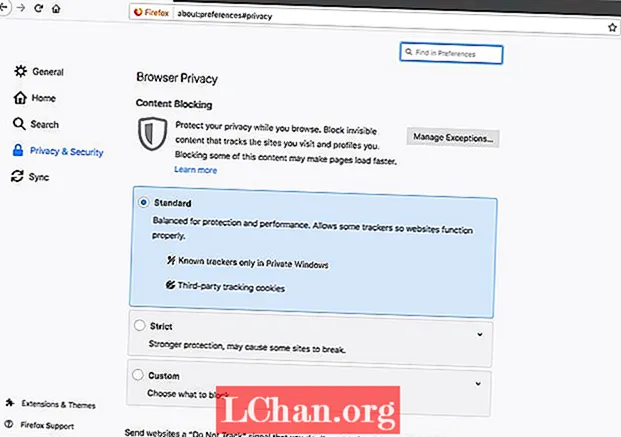
จากนั้นทำตามขั้นตอนเหล่านี้:
- เลื่อนลงไปที่ "สิทธิ์"
- จากนั้น "การแจ้งเตือน" และคลิก "การตั้งค่า"
- จากที่นี่คุณสามารถแก้ไขไซต์ที่จะอนุญาตและบล็อกไม่ให้ส่งป๊อปอัปในเบราว์เซอร์ใด ๆ ถึงคุณก่อนที่จะกดบันทึกการตั้งค่าที่ด้านล่าง
Firefox บนโทรศัพท์ต้องมุ่งหน้าไปยังเว็บไซต์ที่คุณต้องการหยุดการแจ้งเตือนโดยตรง ค้นหาแม่กุญแจที่มุมบนซ้ายคลิกแล้ว "แก้ไขการตั้งค่าไซต์" จะปรากฏขึ้น กดแล้วคุณจะเห็นตัวเลือก "การแจ้งเตือน" พร้อมช่องทำเครื่องหมายทางด้านขวามือ คลิกปุ่ม "ล้าง" ที่ด้านล่างของหน้าต่างนี้และคุณจะยกเลิกการสมัคร
ปิดการแจ้งเตือนทางเว็บใน Microsoft Edge (PC)
หากคุณเป็นผู้ใช้ Microsoft Edge คุณต้องเข้าถึงส่วน Over Edge (เมนูหลัก) ผ่านจุดแนวนอนสามจุดที่มุมขวาบน ที่นี่คุณจะพบตัวเลือกที่เรียกว่า "การตั้งค่า" ตามด้วย "ดูการตั้งค่าขั้นสูง" ซึ่งมีตัวเลือก "การแจ้งเตือน"
ที่นี่คุณต้องคลิกที่ "สิทธิ์ของเว็บไซต์" เพื่อควบคุมว่าแต่ละหน้าสามารถทำอะไรได้บ้างกับเบราว์เซอร์ Microsoft Edge ของคุณรวมถึงการยกเลิกการสมัครรับการแจ้งเตือนทางเว็บ
ปิดการแจ้งเตือนทางเว็บใน Safari (Mac)
Safari อีกครั้งแตกต่างกันเล็กน้อย ด้วยเบราว์เซอร์นี้คุณต้องเริ่มต้นด้วยการเปิด Safari Preferences และค้นหาตัวเลือก "เว็บไซต์" ที่ด้านบนของหน้าจอ คลิกที่นี่และในรายการทางด้านซ้ายคุณจะพบ "การแจ้งเตือน" ที่นี่คุณจะพบเว็บไซต์ทั้งหมดที่คุณสมัครรับข้อมูลและคุณสามารถเลือกอนุญาตหรือปฏิเสธในเมนูแบบเลื่อนลงถัดจากแต่ละไซต์