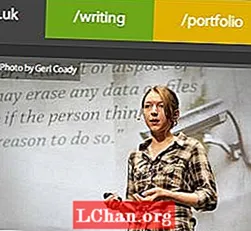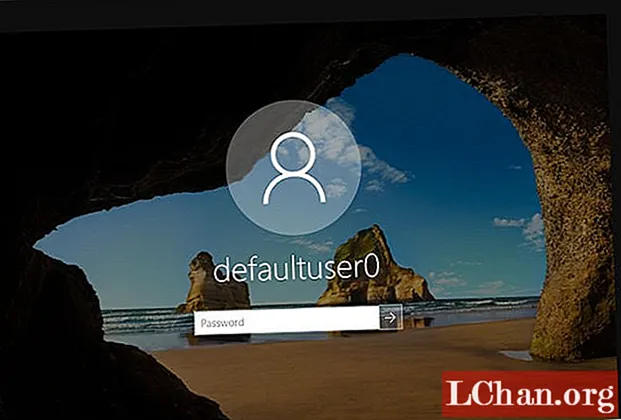
เนื้อหา
- ส่วนที่ 1: รหัสผ่านสำหรับ Defaultuser0 ใน Windows 10 คืออะไร
- ส่วนที่ 2: วิธีแก้ไขปัญหารหัสผ่านบัญชีผู้ใช้ Windows 10 Defaultuser0
- โซลูชันที่ 1: รีสตาร์ทคอมพิวเตอร์
- โซลูชันที่ 2: รีเซ็ตระบบของคุณ
- โซลูชันที่ 3: เข้าสู่ระบบในฐานะผู้ดูแลระบบในตัว
- เคล็ดลับเพิ่มเติม: วิธีรีเซ็ตรหัสผ่าน Windows หากคุณลืม
- สรุป

ด้วยการอัปเกรดหรือติดตั้ง Windows 10 นี้ผู้ใช้ส่วนใหญ่กำลังเผชิญอยู่ รหัสผ่าน defaultuser0 ปัญหา. พวกเขาไม่รู้ว่ามันคืออะไรให้ป้อนรหัสผ่านเมื่อ Windows 10 รีสตาร์ท คุณไม่ควรกังวลเกี่ยวกับปัญหานี้เนื่องจากไม่เป็นอันตรายและไม่ส่งผลกระทบต่อข้อมูลของคุณ ในโพสต์นี้เรามาดูวิธีแก้ปัญหานี้กัน แต่แรก. มาดูกันว่ารหัสผ่าน Defaultuser0 คืออะไร
- ส่วนที่ 1: รหัสผ่านสำหรับ Defaultuser0 ใน Windows 10 คืออะไร
- ส่วนที่ 2: วิธีแก้ไขปัญหารหัสผ่านบัญชีผู้ใช้ Windows 10 Defaultuser0
- เคล็ดลับเพิ่มเติม: วิธีรีเซ็ตรหัสผ่าน Windows หากคุณลืม
ส่วนที่ 1: รหัสผ่านสำหรับ Defaultuser0 ใน Windows 10 คืออะไร
Defaultuser0 ถูกสร้างขึ้นโดยระบบเองเป็นข้อผิดพลาดขณะตั้งค่าบัญชีผู้ใช้หลังการติดตั้ง windows แม้ว่าจะไม่มีใคร แต่ก็ยังถามคุณเกี่ยวกับรหัสผ่านและหากไม่มีรหัสผ่านก็จะไม่ให้คุณผ่าน ตามทีมสนับสนุนของ Microsoft ไม่มีรหัสผ่านสำหรับบัญชี defaultuser0 เนื่องจากบัญชีได้รับการเข้ารหัส แล้วจะผ่านสถานการณ์นี้ไปได้อย่างไร? คุณสามารถสร้างบัญชีใหม่ปิดใช้งานบัญชี defaultuser0 และแม้แต่รีเซ็ตรหัสผ่านเพื่อดำเนินการต่อ ต่อไปนี้เป็นเคล็ดลับสำหรับคุณในการแก้ไขปัญหานี้โดยไม่ต้องติดตั้ง windows 10 ใหม่
ส่วนที่ 2: วิธีแก้ไขปัญหารหัสผ่านบัญชีผู้ใช้ Windows 10 Defaultuser0
โซลูชันที่ 1: รีสตาร์ทคอมพิวเตอร์
นี่เป็นวิธีที่สำคัญที่สุดและง่ายที่สุดในการแก้ไขปัญหานี้คือการรีสตาร์ทระบบของคุณ โซลูชันนี้ใช้ได้ผลกับผู้ใช้บางรายและอาจช่วยคุณได้เช่นกัน คุณควรรีสตาร์ทระบบของคุณสองสามครั้งหรือมากกว่านั้น เริ่มต้นใหม่ต่อไปจนกว่าคุณจะสามารถตั้งค่าบัญชีผู้ใช้ที่กำหนดเองได้
โซลูชันที่ 2: รีเซ็ตระบบของคุณ
หากคุณเบื่อที่จะรีสตาร์ทระบบซ้ำแล้วซ้ำเล่าคุณควรไปที่แนวทางแก้ไขปัญหาถัดไป วิธีนี้จะรีเซ็ตพีซีของคุณเป็นการกำหนดค่าเริ่มต้น แม้ว่าควรจะเป็นค่าเริ่มต้นเมื่อคุณติดตั้งหน้าต่างใหม่ แต่เนื่องจากข้อผิดพลาดในการสร้างบัญชีผู้ใช้ไฟล์บางไฟล์อาจได้รับผลกระทบ ดังนั้นในการรีเซ็ตให้ทำตามขั้นตอนด้านล่าง:
- คลิกปุ่มเปิด / ปิดบนหน้าจอเข้าสู่ระบบในขณะที่กดปุ่ม shift จากแป้นพิมพ์ค้างไว้
- อย่าออกจากปุ่ม shift และคลิกปุ่ม "เริ่มต้นใหม่" บนหน้าจอจนกว่าคุณจะเห็น "ตัวเลือกการกู้คืนขั้นสูง"
- หลังจากตัวเลือกการกู้คืนขั้นสูงปรากฏขึ้นให้เลือก“ แก้ไขปัญหา”
- จากรายการตัวเลือกให้เลือก“ รีเซ็ตพีซีเครื่องนี้”
- ตอนนี้เลือก“ ลบทุกอย่าง” ไม่ต้องกังวลว่าจะไม่ลบไฟล์ส่วนตัวของคุณเว้นแต่จะเก็บไว้ในไดรฟ์ windows
การดำเนินการนี้จะทำความสะอาดพาร์ติชันของคุณที่มีหน้าต่างทั้งหมด ซอฟต์แวร์และแอพพลิเคชั่นทั้งหมดที่ติดตั้งจะถูกลบ แอปพลิเคชัน Windows เริ่มต้นจะอยู่ที่นั่น โซลูชันนี้จะนำเสนอหน้าต่างให้คุณเนื่องจากเพิ่งติดตั้งเมื่อไม่นานมานี้
โซลูชันที่ 3: เข้าสู่ระบบในฐานะผู้ดูแลระบบในตัว
หลังจากรีเซ็ตระบบของคุณปัญหายังคงมีอยู่คุณสามารถใช้เซฟโหมดในตัวของ windows เพื่อแก้ไขปัญหานี้ สิ่งนี้จะต้องมีสิทธิ์ของผู้ดูแลระบบ หากคุณสามารถเข้าสู่ระบบผ่านบัญชีผู้ดูแลระบบในเซฟโหมดคุณสามารถดำเนินการตามแนวทางนี้:
- คลิกปุ่มเปิด / ปิดบนหน้าจอเข้าสู่ระบบในขณะที่กดปุ่ม shift จากแป้นพิมพ์ค้างไว้
- อย่าออกจากปุ่ม shift และคลิกปุ่ม "รีสตาร์ท" บนหน้าจอ อย่าปล่อยปุ่ม Shift ไว้จนกว่าคุณจะเห็น“ ตัวเลือกการกู้คืนขั้นสูง”
- ตอนนี้ไปที่การแก้ไขปัญหา> ตัวเลือกขั้นสูง> การตั้งค่าการเริ่มต้นและเลือก "รีสตาร์ท"

- หลังจากรีสตาร์ทคุณจะแสดงหลายตัวเลือก กด F6 หรือ 6 เพื่อเข้าสู่“ Safe mode with Command Prompt”

- หากได้รับแจ้งให้เลือกบัญชี“ ผู้ดูแลระบบ”
- ตอนนี้ในพรอมต์คำสั่งให้ป้อนแบบสอบถามต่อไปนี้เพื่อสร้างบัญชีใหม่: ผู้ใช้สุทธิ
/เพิ่ม
หลังจากนั้นระบบรีสตาร์ทและผู้ใช้ที่สร้างขึ้นใหม่จะแสดงบนหน้าจอเข้าสู่ระบบ คุณสามารถเข้าสู่ระบบผู้ใช้ที่สร้างขึ้นใหม่โดยใช้ข้อมูลรับรองที่อัปเดตในขั้นตอนที่ 6 หลังจากเข้าสู่ระบบสำเร็จคุณสามารถปิดใช้งานหรือลบบัญชี defaultuser0 ได้อย่างง่ายดาย
เคล็ดลับเพิ่มเติม: วิธีรีเซ็ตรหัสผ่าน Windows หากคุณลืม
หากคุณไม่มีรหัสผ่านหรือไม่ต้องการใช้วิธีแก้ปัญหาที่ยาวเพื่อแก้ไขปัญหาการเข้าสู่ระบบของคุณไม่ต้องกังวลเรามีวิธีการที่รวดเร็วสำหรับคุณ สิ่งนี้ไม่เพียง แต่จะช่วยให้คุณหลุดพ้นจากโซลูชันที่ซับซ้อนและยาวนานเหล่านี้เท่านั้น แต่ยังช่วยประหยัดเวลาของคุณอีกด้วย PassFab 4WinKey เป็นซอฟต์แวร์กู้คืนรหัสผ่าน Windows ที่ใช้งานง่ายซึ่งสามารถรีเซ็ตรหัสผ่าน Windows ได้ทุกประเภท นอกจากนี้ยังสามารถช่วยคุณลบหรือสร้างบัญชี Windows ที่คุณไม่ต้องการได้ สงสัยยังไง? นี่คือคำแนะนำโดยละเอียดสำหรับการใช้ PassFab 4Winkey
ขั้นตอนที่ 1: ดาวน์โหลดและติดตั้ง 4WinKey บนคอมพิวเตอร์ของคุณเปิดใช้งาน
ขั้นตอนที่ 2: ใส่ดิสก์ซึ่งอาจเป็นซีดี / ดีวีดีหรือ USB ที่นี่เราใช้ซีดี

ขั้นตอนที่ 3: หลังจากคลิก "เบิร์น" ระบบจะขอให้คุณจัดรูปแบบสื่อ คลิก“ ใช่” และดำเนินการต่อ

ขั้นตอนที่ 3: เมื่อการเบิร์นเสร็จสมบูรณ์ดังต่อไปนี้ข้อความแสดงความสำเร็จจะปรากฏขึ้น

ขั้นตอนที่ 4: ตอนนี้คุณต้องรีสตาร์ทคอมพิวเตอร์และกด F12 เพื่อเข้าสู่อินเทอร์เฟซเมนู Boot

ขั้นตอนที่ 5: เลือกดิสก์ USB ของคุณโดยใช้ปุ่มลูกศรจากนั้นบันทึกและออก คุณจะเห็นอินเทอร์เฟซ 4WinKey เลือกระบบ Windows

ขั้นตอนที่ 6: จากนั้นเลือกรหัสผ่านบัญชีที่คุณต้องการรีเซ็ตและคลิก "ถัดไป" รอสักครู่และรหัสผ่านของคุณจะถูกรีเซ็ตสำเร็จ

ในท้ายที่สุดให้ถอดซีดี / ดีวีดีหรือดิสก์ USB ออกแล้วรีสตาร์ทคอมพิวเตอร์ ตอนนี้คุณสามารถเข้าถึงคอมพิวเตอร์ด้วยรหัสผ่านใหม่
สรุป
เราได้เกณฑ์วิธีแก้ปัญหาที่เป็นไปได้เกือบทั้งหมดสำหรับรหัสผ่าน Windows 10 defaultuser0 วิธีการทั้งหมดนี้ใช้งานได้อย่างสมบูรณ์ คุณต้องทำตามขั้นตอน อย่าเพิ่งข้ามไปที่วิธีแก้ปัญหาสุดท้ายผ่านแต่ละข้อเพราะอาจมีวิธีง่ายๆ ตอนนี้ทำให้รหัสผ่านของคุณซับซ้อนตามที่คุณทราบเกี่ยวกับการรีเซ็ต windows ลืมรหัสผ่านเข้าสู่ระบบด้วย PassFab 4WinKey ซึ่งเป็นเครื่องมือกู้คืนรหัสผ่าน Windows ที่มีประสิทธิภาพ