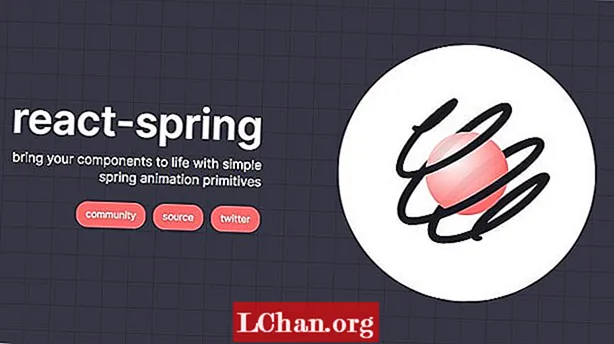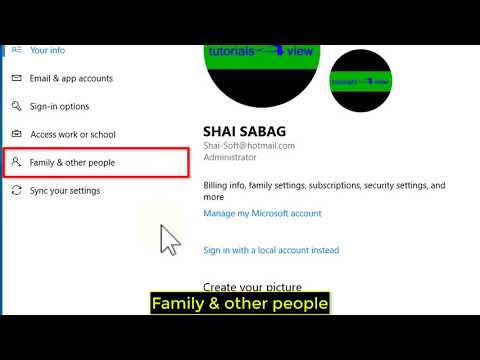
เนื้อหา
- ส่วนที่ 1. วิธีลงชื่อเข้าใช้ในฐานะผู้ดูแลระบบใน Windows 10
- เปิดใช้งานบัญชีผู้ดูแลระบบในตัวโดยใช้เครื่องมือการจัดการ
- เปิดใช้งานบัญชี super-Administrator ที่ซ่อนอยู่โดยใช้ Command Prompt
- เปิดใช้งานบัญชีผู้ดูแลระบบที่ซ่อนอยู่โดยใช้นโยบายกลุ่มหรือไม่
- สร้างบัญชีผู้ดูแลระบบใหม่ใน Windows 10 หรือไม่
- ส่วนที่ 2. วิธีรีเซ็ตรหัสผ่านผู้ดูแลระบบใน Windows 10
- รีเซ็ตรหัสผ่านผู้ดูแลระบบใน Windows 10?
- สรุป
บัญชีการดูแลระบบเป็นคุณสมบัติที่สำคัญอย่างหนึ่งในคอมพิวเตอร์ Windows ที่อนุญาตให้ผู้ใช้ปกป้องข้อมูลจากผู้ใช้รายอื่น โดยพื้นฐานแล้วบัญชีผู้ดูแลระบบเป็นรากเหง้าของระบบซึ่งคุณสามารถเปลี่ยนทุกการตั้งค่าของคอมพิวเตอร์ของคุณได้ มีคำถามในใจ วิธีลงชื่อเข้าใช้ในฐานะผู้ดูแลระบบ Windows 10เหรอ? ติดตามบทความนี้เพื่อตรวจสอบ
ส่วนที่ 1. วิธีลงชื่อเข้าใช้ในฐานะผู้ดูแลระบบใน Windows 10
ในขณะติดตั้ง Windows ระบบจะขอบัญชีผู้ดูแลระบบ Windows โดยป้อนชื่อผู้ใช้และรหัสผ่าน แต่นี่ไม่ใช่บัญชีผู้ดูแลระบบหลักโดยทั่วไปแล้วบัญชีผู้ดูแลระบบขั้นสูงจะถูกปิดใช้งานโดย Windows สำหรับผู้ใช้ ในส่วนนี้คุณจะพบคำแนะนำเกี่ยวกับวิธีลงชื่อเข้าใช้ในฐานะผู้ดูแลระบบบน Windows 10
เปิดใช้งานบัญชีผู้ดูแลระบบในตัวโดยใช้เครื่องมือการจัดการ
ขั้นตอนที่ 1: ในขั้นต้นคุณต้องเปิด "Run" โดยกดปุ่ม Windows + R พร้อมกัน
ขั้นตอนที่ 2: ตอนนี้คุณต้องป้อน "Control userpasswords2" และกดปุ่ม "Enter"
ขั้นตอนที่ 3: หลังจากนั้นคุณต้องไปที่แท็บ "ขั้นสูง" และกดปุ่ม "ขั้นสูง" ภายใต้การจัดการผู้ใช้ขั้นสูง
ขั้นตอนที่ 4: จากนั้นภายใต้โฟลเดอร์ "ผู้ใช้" และค้นหาผู้ใช้ภายในทั้งหมดที่สร้างขึ้นในระบบ
ขั้นตอนที่ 5: ตอนนี้คลิกขวาที่ "ผู้ดูแลระบบ" และเลือก "คุณสมบัติ"
ขั้นตอนที่ 6: คุณต้องยกเลิกการเลือก "บัญชีถูกปิดใช้งาน" และคลิกที่ปุ่ม "ตกลง"

เมื่อทำตามขั้นตอนข้างต้นแล้วคุณจะเห็นบนหน้าจอเข้าสู่ระบบ
เปิดใช้งานบัญชี super-Administrator ที่ซ่อนอยู่โดยใช้ Command Prompt
ขั้นตอนที่ 1: เริ่มต้นด้วยการเปิดพรอมต์คำสั่งในฐานะผู้ดูแลระบบ
ขั้นตอนที่ 2: อินเทอร์เฟซพร้อมรับคำสั่งจะปรากฏขึ้นเพียงทำตามขั้นตอนด้านล่างและกดปุ่ม "Enter"
ผู้ดูแลระบบผู้ใช้สุทธิ / ใช้งานอยู่: ใช่
ขั้นตอนที่ 3: ตอนนี้ดำเนินการคำสั่งด้านล่างและกดปุ่ม "Enter"
ผู้ดูแลระบบผู้ใช้สุทธิ *
เมื่อคุณเปิดใช้งานบัญชีผู้ดูแลระบบแล้วให้ออกจากระบบบัญชีปัจจุบันและคุณจะเห็นบัญชีผู้ดูแลระบบบนหน้าจอล็อก
เปิดใช้งานบัญชีผู้ดูแลระบบที่ซ่อนอยู่โดยใช้นโยบายกลุ่มหรือไม่
ขั้นตอนที่ 1: เพียงเปิดตัวแก้ไขนโยบายกลุ่มจากการเรียกใช้โดยกด Windows + Run พร้อมกัน
ขั้นตอนที่ 2: หลังจากนั้นไปที่ "Computer Configuration"> "Windows Settings"> "Security Settings"> "Local Policies"> "Security Options"
ขั้นตอนที่ 3: ทางด้านขวาให้คลิกที่ "สถานะบัญชีผู้ดูแลบัญชีและเปิดใช้งานโดยเลือกที่ปุ่มตัวเลือกเปิดใช้งาน
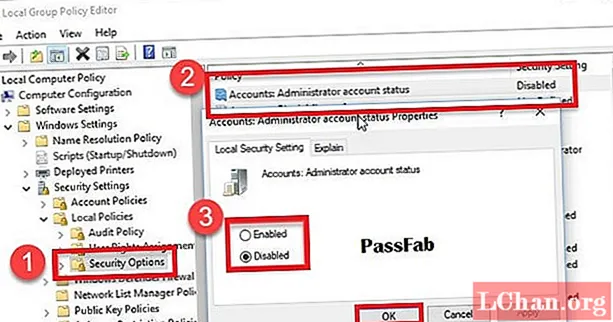
โดยทำตามขั้นตอนข้างต้นคุณสามารถเปิดใช้งานบัญชีผู้ดูแลระบบที่ซ่อนอยู่โดยใช้นโยบายกลุ่มบน Windows
สร้างบัญชีผู้ดูแลระบบใหม่ใน Windows 10 หรือไม่
ขั้นตอนที่ 1: ก่อนอื่นคุณต้องเปิด Run โดยกดปุ่ม Windows + R พร้อมกันแล้วค้นหา lusrmgr.msc
ขั้นตอนที่ 2: ตอนนี้คุณต้องไปที่ "ผู้ใช้" และเลือกผู้ใช้ใหม่จากเมนูการทำงาน
ขั้นตอนที่ 3: หลังจากนั้นคุณต้องพิมพ์ชื่อผู้ใช้และรหัสผ่านสำหรับผู้ดูแลระบบใหม่
ขั้นตอนที่ 4: เมื่อสร้างผู้ดูแลระบบใหม่สำเร็จแล้วให้ดับเบิลคลิกที่ชื่อผู้ใช้ใหม่เพื่อเปิดคุณสมบัติบัญชี
ขั้นตอนที่ 5: คุณต้องไปที่ "สมาชิกของ" และเลือกปุ่ม "เพิ่ม" พิมพ์ Administrator ในชื่อออบเจ็กต์และกดปุ่ม "Check Names"
ส่วนที่ 2. วิธีรีเซ็ตรหัสผ่านผู้ดูแลระบบใน Windows 10
คำแนะนำข้างต้นไม่มีประโยชน์? ลองใช้ PassFab 4WinKey เพื่อรีเซ็ตรหัสผ่านผู้ดูแลระบบใน Windows 10 เป็นเครื่องมือกู้คืนรหัสผ่านชั้นนำที่สามารถกู้คืนรหัสผ่านบนคอมพิวเตอร์ Windows ได้ ด้วยการใช้เครื่องมือนี้คุณสามารถกู้คืนรหัสผ่านได้อย่างง่ายดายเช่นรหัสผ่านบัญชี Microsoft ผู้ดูแลระบบ Windows และรหัสผ่านบัญชีผู้เยี่ยมชมเป็นต้นรองรับ Windows ทุกรุ่นและตอนนี้คุณสามารถสร้างดิสก์ที่สามารถบู๊ตได้บน Mac ด้วย
รีเซ็ตรหัสผ่านผู้ดูแลระบบใน Windows 10?
ขั้นตอนที่ 1: ประการแรกดาวน์โหลด PassFab 4WinKey จากเว็บไซต์ทางการและติดตั้งลงในคอมพิวเตอร์เครื่องอื่น
ขั้นตอนที่ 2: ตอนนี้ต้องใส่ดิสก์เช่น CD / DVD / USB Drive และเลือกไดรฟ์และกดปุ่ม "Burn"

ขั้นตอนที่ 3: คลิกที่ปุ่ม "ใช่" เพื่อเริ่มกระบวนการเบิร์น
หมายเหตุ: กระบวนการเบิร์นจะลบทุกข้อมูลที่จัดเก็บไว้ในซีดี / ดีวีดีหรือแฟลชไดรฟ์ USB ที่เลือกขั้นตอนที่ 4: เมื่อกระบวนการเบิร์นเสร็จสิ้นให้คลิกที่ปุ่ม "ตกลง" และนำดิสก์รีเซ็ตรหัสผ่านออกจากคอมพิวเตอร์

ขั้นตอนที่ 5: เชื่อมต่อดิสก์รีเซ็ตรหัสผ่านเข้ากับคอมพิวเตอร์ของคุณ เปิดคอมพิวเตอร์ของคุณและกดปุ่ม "Esc" หรือ F12 เพื่อเปิดอินเทอร์เฟซเมนูบูต
ขั้นตอนที่ 6: เลือกดิสก์รีเซ็ตรหัสผ่านเพื่อเปิดอินเทอร์เฟซแอปพลิเคชัน PassFab 4WinKey
ขั้นตอนที่ 7: เลือกเวอร์ชัน Windows และกดปุ่ม "ถัดไป" หลังจากนั้นเลือกชื่อผู้ใช้และกดปุ่ม "ถัดไป" เพื่อเริ่มกระบวนการรีเซ็ตรหัสผ่าน
ขั้นตอนที่ 8: คลิกที่ปุ่ม "รีบูต" เพื่อใช้การเปลี่ยนแปลง
สรุป
บัญชีผู้ดูแลระบบ Windows เป็นส่วนหนึ่งของ Windows ที่ช่วยให้ผู้ใช้สามารถควบคุมระบบได้อย่างสมบูรณ์และปกป้องข้อมูลจากผู้ใช้ที่ไม่ได้รับอนุญาต ดังนั้นการใช้ PassFab 4WinKey เพื่อรีเซ็ตจะเป็นวิธีที่ดีที่สุด นอกจากนี้ยังช่วยให้คุณสามารถข้ามรหัสผ่าน Windows 10 ได้อีกด้วย มีคำถามหรือไม่? แสดงความคิดเห็นด้านล่างเพื่อแจ้งให้เราทราบ