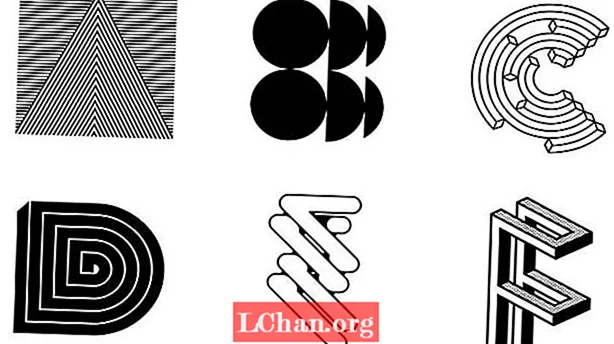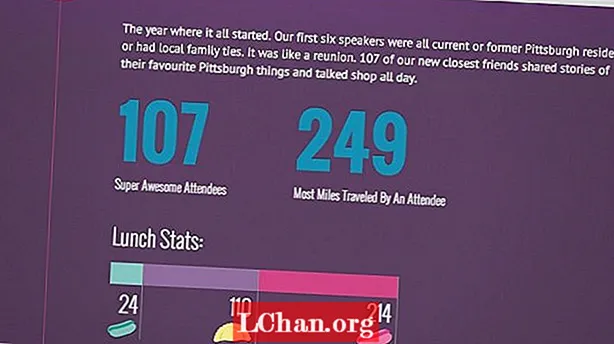เนื้อหา
- ส่วนที่ 1 ลบรหัสผ่านแล็ปท็อป / คอมพิวเตอร์ Windows 10/8/7 ด้วย PassFab 4WinKey
- ส่วนที่ 2 วิธีฟรีในการลบรหัสผ่าน Windows 10/8/7
- 1. การใช้ Utility Manager เพื่อเข้าถึง CMD
- 2. ใช้ตัวช่วยสร้างการรีเซ็ตรหัสผ่าน
- สรุป
แล็ปท็อปและเดสก์ท็อปมีคุณสมบัติด้านความปลอดภัยที่แตกต่างกัน แต่เมื่อพูดถึงรหัสผ่านการตั้งค่าจะแตกต่างกันเท่านั้น แต่มีรหัสผ่านไม่กี่รหัสที่คุณจะพบได้ในแล็ปท็อปไม่ใช่บนเดสก์ท็อป ทั้งสองมีรหัสผ่านฮาร์ดไดรฟ์ที่ตั้งไว้ในระดับ BIOS / UEFI แล็ปท็อปสามารถตั้งรหัสผ่านประเภทนี้ได้อย่างง่ายดาย แต่เดสก์ท็อปพบว่ามันยาก แล็ปท็อปสามารถอำนวยความสะดวกในการระบุลายนิ้วมือซึ่งไม่มีในคอมพิวเตอร์เดสก์ท็อป หลังจากทราบคุณสมบัติเหล่านี้แล้วคุณอาจจะคิดว่าถ้าคุณทำรหัสผ่านหายและไม่รู้ วิธีลบรหัสผ่านแล็ปท็อป / คอมพิวเตอร์ใน Windows 10/8/7 คอมพิวเตอร์? ไม่ต้องกังวล! เราพร้อมที่จะแก้ไขปัญหาและทำสิ่งต่างๆให้ลุล่วงอย่างง่ายดาย
- ส่วนที่ 1 ลบรหัสผ่านแล็ปท็อป / คอมพิวเตอร์ Windows 10/8/7 ด้วย PassFab 4WinKey
- ส่วนที่ 2. 2 วิธีฟรียอดนิยมในการลบรหัสผ่าน Windows 10/8/7
ส่วนที่ 1 ลบรหัสผ่านแล็ปท็อป / คอมพิวเตอร์ Windows 10/8/7 ด้วย PassFab 4WinKey
แล็ปท็อปและคอมพิวเตอร์ไม่เพียง แต่แตกต่างกันเท่านั้น แต่ยังแตกต่างกันไปตามรุ่นของ Windows อย่างไรก็ตามไม่สำคัญว่าเวอร์ชัน Windows ของคุณจะเป็น Windows 7 หรือ Win 10 PassFab 4WinKey สามารถช่วยคุณได้ในเรื่องนี้ สามารถลบรหัสผ่านในเครื่องและโดเมนจากคอมพิวเตอร์ ไม่ว่าจะเป็นผู้ใช้ผู้ดูแลระบบหรือบัญชี Microsoft PassFab สามารถสร้างเปลี่ยนแปลงลบและรีเซ็ตรหัสผ่าน Windows ได้อย่างราบรื่น นอกจากนี้ยังช่วยให้คุณโคลนหรือสำรองข้อมูลฮาร์ดไดรฟ์รวมทั้งกู้คืนข้อมูลจากฮาร์ดดิสก์ที่บูตได้หรือไม่สามารถบูตได้อีกด้วย
บันทึก: หากคุณไม่มีคอมพิวเตอร์ Windows ที่สามารถเข้าถึงได้ PassFab 4Winkey จะมีเวอร์ชัน Mac ที่ช่วยให้คุณสามารถเบิร์นดิสก์ที่ใช้บู๊ตได้จาก MacBook
นี่คือคำแนะนำโดยละเอียดเพื่อแสดงวิธีลบรหัสผ่านคอมพิวเตอร์ Windows 10/8/7
ขั้นตอนที่ 1. ดาวน์โหลดและติดตั้งซอฟต์แวร์บนคอมพิวเตอร์ ตอนนี้เลือกตัวเลือก "CD / DVD / USB Flash Drive" เมื่อคุณเชื่อมต่อแฟลชไดรฟ์เปล่าเข้ากับคอมพิวเตอร์

ขั้นตอนที่ 2. คลิกปุ่ม "เบิร์น" และรอจนกว่าจะเสร็จสิ้น แตะ "ตกลง" และก่อนที่จะนำไดรฟ์ USB ออก
ขั้นตอนที่ 3. ตอนนี้เชื่อมต่อแฟลชไดรฟ์เข้ากับระบบ Windows ที่ล็อกหรือลืมรหัสผ่านแล้วกด "F12" (Boot Menu) เพื่อรีบูตเครื่องคอมพิวเตอร์ จากรายการคุณต้องเลือกแฟลชไดรฟ์เฉพาะแล้วกด "Enter"

ขั้นตอนที่ 4. ในหน้าจอ "เลือกการติดตั้ง Windows" เลือก "Windows 10/8/7" แล้วแตะ "ถัดไป"

ขั้นตอนที่ 5. เลือกชื่อ "บัญชี" ที่ต้องการจากรายการจากนั้นกด "Next"

ขั้นตอนที่ 6. คุณต้องคลิก "Reboot" เนื่องจากรหัสผ่านถูกรีเซ็ต แตะปุ่ม "รีสตาร์ททันที" หลังจากนั้น

ดังนั้นจึงมีขั้นตอนทั้งหมดในการลบรหัสผ่าน windows อย่างที่คุณเห็นความเรียบง่ายของการใช้งานเหมาะสำหรับคนทุกประเภทแม้แต่มือใหม่ที่ใช้คอมพิวเตอร์ นอกจากนี้เมื่อคุณซื้อแล้วคุณสามารถใช้เครื่องมือนี้ได้ตลอดชีวิต
ส่วนที่ 2 วิธีฟรีในการลบรหัสผ่าน Windows 10/8/7
ในส่วนนี้ฉันจะแนะนำ 2 วิธีฟรีในการลบรหัสผ่าน windows คุณสามารถเปรียบเทียบวิธีฟรีกับ PassFab 4Winkey
1. การใช้ Utility Manager เพื่อเข้าถึง CMD
- ปิดพีซีของคุณก่อน กดปุ่ม "Shift" ค้างไว้แล้วบูตเครื่องคอมพิวเตอร์ของคุณ
- ไปที่ "Troubleshoot" จากนั้นเลือก "Advanced Startup Options" บนคอมพิวเตอร์ Windows 8 ของคุณ เข้าถึง "Command Prompt" หลังจากนั้น
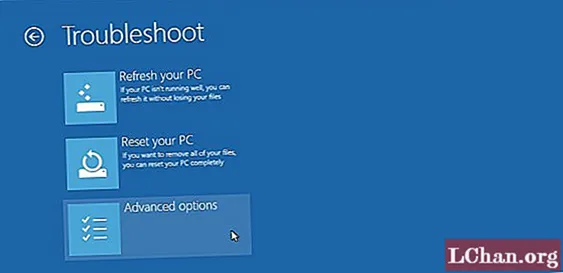
- ป้อน "move c: windows system32 cmd.exe c: windows system32 cmd.exe.bak" แล้วคลิกปุ่ม "Enter"
- ตอนนี้ป้อนคำสั่ง "copy c: windows system32 cmd.exe c: windows system32 utilman.exe" อีกครั้งแล้วกด "Enter" คุณจะได้รับการยืนยันการคัดลอกไฟล์
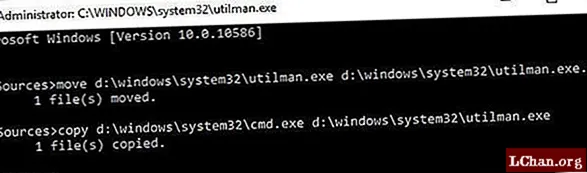
- รีสตาร์ทพีซี Windows ของคุณแล้วแตะไอคอน "Utility Manager" จากมุมล่างซ้ายเพื่อเปิด "Command Prompt"
- ตอนนี้ให้ป้อน "net user myusername mynewpassword" ใส่รหัสผ่านใหม่แทน mynewpassword และชื่อผู้ใช้สำหรับ myusername ข้อความที่เสร็จสมบูรณ์ของคำสั่งจะปรากฏขึ้น และตอนนี้รหัสผ่านของคุณถูกรีเซ็ต
- ใน "Command Prompt" อีกครั้งให้พิมพ์ "copy c: utilman.exe c: windows system32 utilman.exe" แล้วแตะ "Enter" ตามด้วย "Yes" ออกจาก "Command Prompt" รีสตาร์ทพีซีของคุณและเข้าสู่ระบบโดยใช้รหัสผ่านใหม่
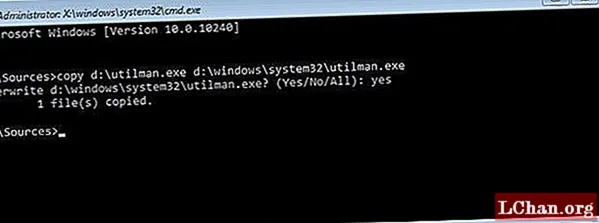
2. ใช้ตัวช่วยสร้างการรีเซ็ตรหัสผ่าน
- เสียบแฟลชไดรฟ์ USB เข้ากับพีซีของคุณ ในช่องค้นหาของ Windows พิมพ์ "reset" และเลือก "Create a password reset disk"
- ใน "ตัวช่วยสร้างลืมรหัสผ่าน" ให้แตะ "ถัดไป" จากนั้นเลือก "แฟลชไดรฟ์ USB" ของคุณ ตามด้วย "ถัดไป" และ "เสร็จสิ้น"
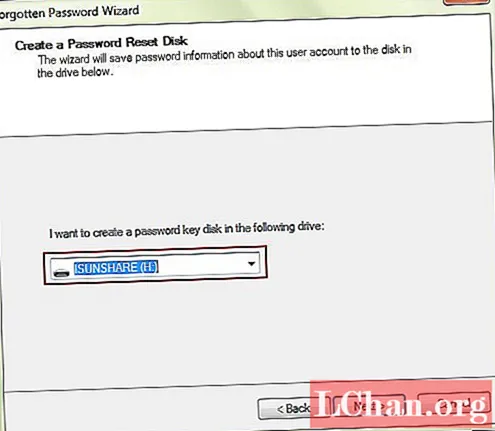
- ตอนนี้รีบูตเครื่องพีซีของคุณจากนั้นป้อนรหัสผ่านผิดโดยเจตนา 5 ครั้ง ตอนนี้ระบบ Windows 7 จะแสดงลิงก์ "รีเซ็ตรหัสผ่าน" ใต้ช่องเข้าสู่ระบบ
- เสียบดิสก์รีเซ็ตรหัสผ่านที่มีอยู่และปล่อยให้คอมพิวเตอร์เปิด "Password Reset Wizard" ที่นี่ แตะ "ถัดไป" และเลือกดิสก์รีเซ็ตรหัสผ่านจากรายการ
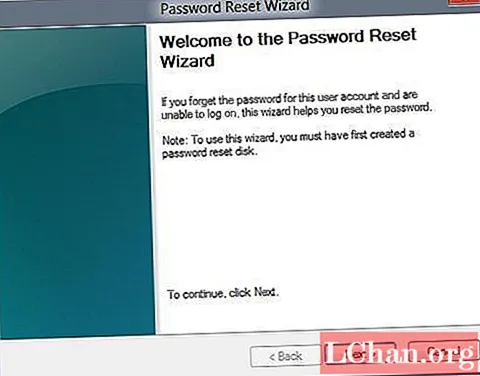
- ป้อนรหัสผ่านใหม่และยืนยัน ตอนนี้คุณสามารถใช้คอมพิวเตอร์ Windows 7 ของคุณด้วยรหัสผ่านใหม่ได้อย่างง่ายดาย
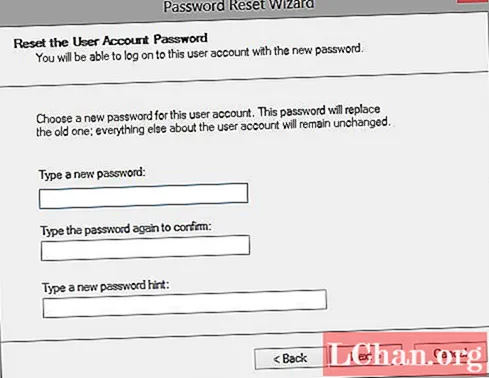
จริงๆแล้วสำหรับผู้ใช้คอมพิวเตอร์ส่วนใหญ่พวกเขาไม่สามารถดำเนินการให้เสร็จสิ้นได้ สิ่งที่สำคัญที่สุดคือคุณอาจทำคอมพิวเตอร์พังเมื่อคุณทำผิดพลาด
สรุป
ในบทความนี้เราได้บอกวิธีลบรหัสผ่าน windows หากคุณต้องการรีเซ็ตรหัสผ่าน Windows 7 หรือเปลี่ยนรหัสผ่าน Windows 10 PassFab 4WinKey ยังช่วยให้คุณทำได้ หากคุณมีปัญหาเกี่ยวกับรหัสผ่าน Windows ทิ้งข้อความด้านล่างเพื่อแจ้งให้เราทราบ