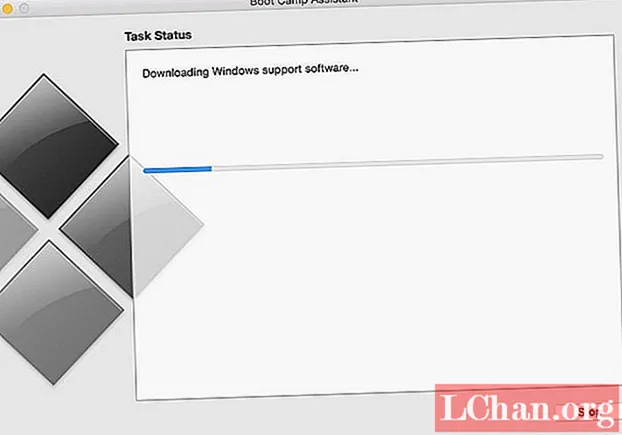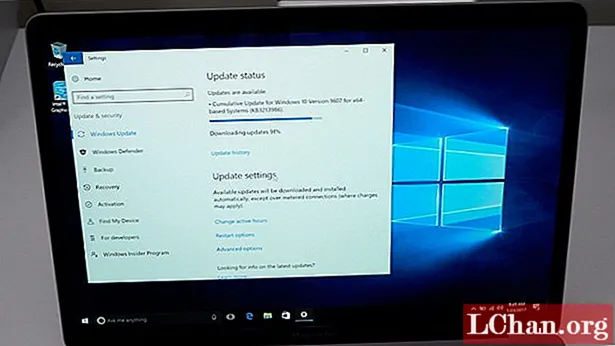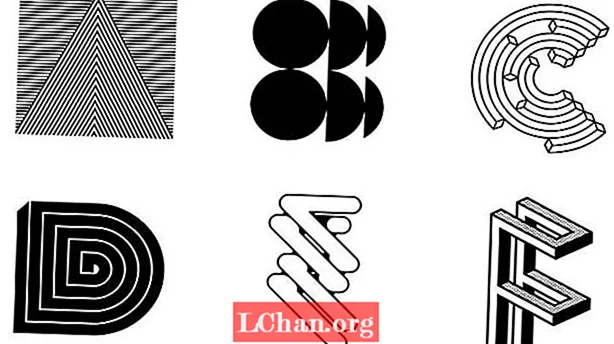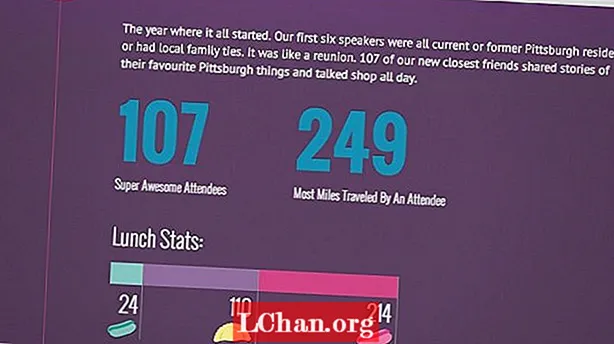![🔥สอนวิธีติดตั้ง Windows 10 บน MacBook ผ่าน BootCamp ฉบับสั้น [ฉบับเต็มรวมปัญหาต่างๆ ลิ้งใต้คลิป]](https://i.ytimg.com/vi/0iGravAFXys/hqdefault.jpg)
เนื้อหา
- ส่วนที่ 1: Mac อะไรที่รองรับ Windows 10
- ส่วนที่ 2: วิธีดาวน์โหลดซอฟต์แวร์สนับสนุน Boot Camp บน Mac ฟรี
- ส่วนที่ 3: วิธีการติดตั้ง Windows 10 บน Mac ของคุณโดยใช้ Boot Camp Assistant
- ตอนที่ 4: วิธีดาวน์โหลดและติดตั้งไดรฟ์ Boot Camp สำหรับ Windows 10
- คำพูดสุดท้าย
ใคร ๆ ก็รู้ว่าแล็ปท็อปและเดสก์ท็อปของ Apple ทำงานบนระบบปฏิบัติการของตัวเอง MacOS ตัวไหน แต่เป็นหนึ่งใน OS ที่ได้รับความนิยมและใช้งานง่าย Windows มีความน่าดึงดูดใจตามธรรมชาติ เชื่อกันมานานแล้วว่าผลิตภัณฑ์ของ Apple ไม่อนุญาตให้ใช้ windows O.S. ที่จะใช้งานได้ แต่ด้วยไดรฟ์ boot camp ตอนนี้คุณสามารถบรรลุความฝันอันยาวนานในการใช้งาน windows 10 บนคอมพิวเตอร์ Mac ผู้ใช้จะต้องใช้ไดรเวอร์ bootcamp Windows 10 เท่านั้นกระบวนการนี้อาจใช้เวลานานถึง 30 ถึง 40 นาที แต่ก็ไม่ยาก
- ส่วนที่ 1: Mac อะไรที่รองรับ Windows 10
- ส่วนที่ 2: วิธีดาวน์โหลดซอฟต์แวร์สนับสนุน Boot Camp บน Mac ฟรี
- ส่วนที่ 3: วิธีการติดตั้ง Windows 10 บน Mac ของคุณโดยใช้ Boot Camp Assistant
- ตอนที่ 4: วิธีดาวน์โหลดและติดตั้งไดรฟ์ Boot Camp สำหรับ Windows 10
ส่วนที่ 1: Mac อะไรที่รองรับ Windows 10
แม้ว่าฮาร์ดแวร์ของ Apple สามารถอนุญาต windows O.S. ที่จะใช้งานได้ แต่คุณลักษณะนี้ไม่สามารถใช้ได้กับทุกผลิตภัณฑ์ การดาวน์โหลด bootcamp windows 10 เท่านั้นไม่สามารถใช้งานได้สำหรับการติดตั้ง windows 10 บนเครื่อง Mac รุ่นที่สามารถรองรับ windows 10 เวอร์ชัน 64 บิตเมื่อติดตั้งผ่านบูตแคมป์มีดังนี้
- MacBook (2012 และใหม่กว่า)
- MacBook Air (ปี 2012 และใหม่กว่า)
- MacBook (ปี 2015 และใหม่กว่า)
- iMac Pro รุ่น (ปี 2017 และใหม่กว่า)
- iMac รุ่น (ปี 2012 และใหม่กว่า)
- Mac mini (ปี 2012 และใหม่กว่า)
- Mac mini server (2012 และใหม่กว่า)
- Mac Pro รุ่นต่างๆ (2013 และใหม่กว่า)
ส่วนที่ 2: วิธีดาวน์โหลดซอฟต์แวร์สนับสนุน Boot Camp บน Mac ฟรี
บางครั้งการติดตั้ง bootcamp windows 10 ไม่ใช่สิ่งเดียวที่ซอฟต์แวร์สนับสนุนจะมีความสำคัญเท่าเทียมกัน สำหรับการดาวน์โหลดให้ทำตามขั้นตอนที่กล่าวถึงด้านล่าง
1. ขั้นแรกให้ยกเลิกการเชื่อมต่อ Mac จากอินเทอร์เน็ต
2. จากนั้นควรเปิด Boot Camp จากยูทิลิตี้
3. จากผู้ช่วย boot camp จะพบตัวเลือกในการดาวน์โหลด "ซอฟต์แวร์สนับสนุน Windows ล่าสุดสำหรับ Apple" ยกเว้นตัวเลือกนี้จะยกเลิกการเลือกตัวเลือกอื่น ๆ ทั้งหมดเพื่อดาวน์โหลดเฉพาะตัวเลือกที่จำเป็น หากไม่มีตัวเลือกดังกล่าวให้ดาวน์โหลดจากแถบเมนู
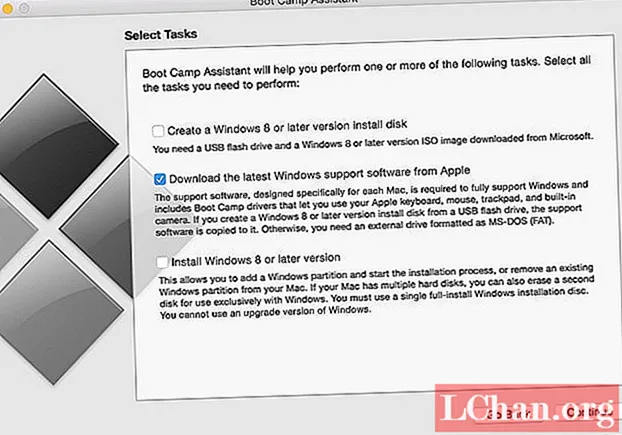
4. ขอแนะนำให้ดาวน์โหลดซอฟต์แวร์สนับสนุนบนแฟลชไดรฟ์ USB โดยเลือกแฟลชไดรฟ์ USB เป็นโฟลเดอร์ปลายทางพร้อมชื่อผู้ดูแลระบบและรหัสผ่าน
ส่วนที่ 3: วิธีการติดตั้ง Windows 10 บน Mac ของคุณโดยใช้ Boot Camp Assistant
สำหรับกระบวนการนี้จำเป็นต้องมีสองสิ่งอย่างแรกคือ Windows 10 ISO และสิ่งที่สองคือผู้ช่วย Boot Camp อย่างชัดเจน สามารถดาวน์โหลด Windows 10 ISO ได้อย่างง่ายดายจากหน้าเว็บ Microsoft เมื่อดาวน์โหลดเสร็จแล้วให้ทำตามขั้นตอนต่อไปนี้ตามที่กล่าวไว้
1. เปิดตัวช่วย Boot Camp เพื่อทำการติดตั้งต่อไป การเปิดตัวดังกล่าวสามารถทำได้จากยูทิลิตี้ภายใต้แอพพลิเคชั่น
2. จากนั้นให้ผู้ใช้คลิกที่ปุ่มเลือกที่แสดงอยู่ถัดจากกล่องอิมเมจ ISO เพื่อเลือกไฟล์ ISO ของ Windows 10
3. จากนั้นเลือกช่องว่างที่จะใช้สำหรับ Windows O.S. การติดตั้ง. หากผู้ใช้ต้องการติดตั้งเกมจำนวนมากขึ้นเขาหรือเธอจำเป็นต้องเปิดใช้งานพื้นที่มากขึ้นในช่วงเวลาของพาร์ติชัน
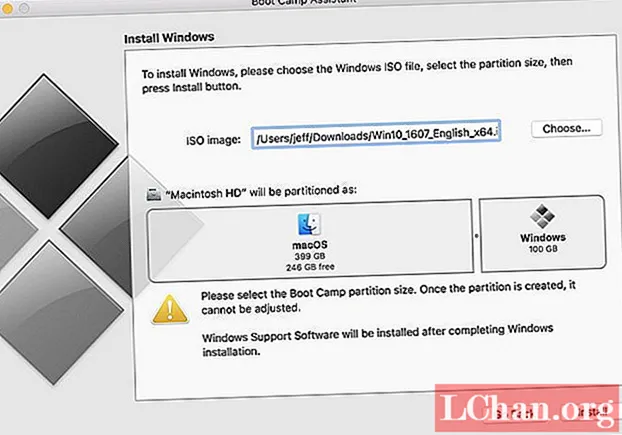
4. หลังจาก 3 ขั้นตอนแรกผู้ใช้ควรคลิกที่ติดตั้งการดาวน์โหลดไดรเวอร์ bootcamp windows 10 จะเริ่มทำงานและพาร์ติชันจะดำเนินการโดยผู้ช่วยบูตแคมป์ หลังจากทั้งหมดนี้ผู้ช่วยจะขอรหัสผ่านผู้ดูแลระบบจากผู้ใช้และหลังจากนั้น MacOS จะถูกรีบูตเป็นการตั้งค่า Windows 10
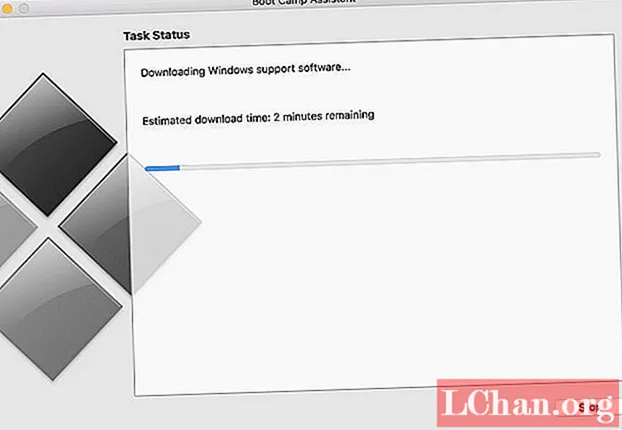
5. เมื่อรีบูตเสร็จจอภาพจะแสดงโลโก้ Windows และหน้าจอตั้งค่า ผู้ใช้จำเป็นต้องเลือกรูปแบบการปรับแต่งต่างๆเช่นภาษาเวลาเป็นต้น
6. หลังจากขั้นตอนข้างต้นตอนนี้หน้าต่างจะเด้งขึ้นมาซึ่งเป็นกล่องเปิดใช้งาน Windows หากผู้ใช้มีรหัสผลิตภัณฑ์ Windows 10 ก็ควรป้อนรหัสเดียวกันมิฉะนั้นให้คลิกตัวเลือก "ฉันไม่มีรหัสผลิตภัณฑ์" หากผู้ใช้ไม่มีคีย์หน้าต่างจะแจ้งให้เขาหรือเธอไปที่ตัวเลือกการซื้อจากนั้นผู้ใช้สามารถเลือกเวอร์ชันของ Windows 10 ได้
7. หลังจากเสนอคีย์สำเร็จการติดตั้งจะเริ่มขึ้น ไดรเวอร์ bootcamp การดาวน์โหลด Windows 10 จะเสร็จสมบูรณ์โดยการคัดลอกไฟล์ที่ต้องการผ่านการตั้งค่า หลังจากตั้งค่าเสร็จแล้ว Mac จะรีบูตใน 10 วินาที หลังจากรีบูตจอภาพจะแสดงโลโก้ Windows อีกครั้งและขั้นตอนการตั้งค่าจะดำเนินต่อไป ผู้ใช้ควรเลือกตัวเลือกการปรับแต่งเพื่อสร้าง OS ปรับแต่งตามความต้องการของเขาหรือเธอเอง
8. จากนั้นผู้ใช้จะต้องสร้างบัญชีที่มีชื่อบัญชี หลังจากตั้งค่าบัญชีแล้วหน้าจอจะปรากฏขึ้นเพื่อถามผู้ใช้ว่าต้องการเปิดใช้งาน Cortana ผู้ช่วยส่วนตัวหรือไม่ ขึ้นอยู่กับตัวเลือกของผู้ใช้
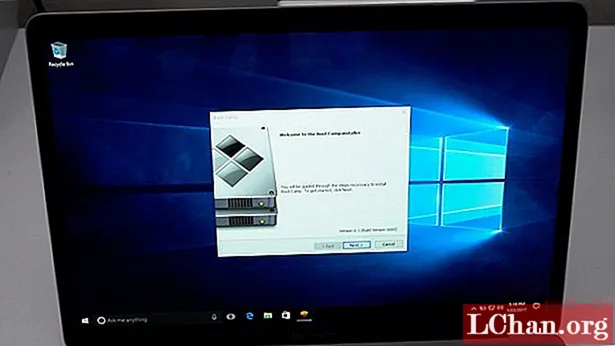
9. หลังจากทำตามขั้นตอนเหล่านี้แล้วในที่สุดผู้ใช้ก็สามารถเห็นเดสก์ท็อปหรือแล็ปท็อปของ Windows อยู่ในมือได้แล้ว แต่ยังไม่จบเพียงเท่านี้ กล่องตัวติดตั้งยินดีต้อนรับสู่ Boot Camp จะปรากฏขึ้นบนหน้าจอเร็ว ๆ นี้ซึ่งผู้ใช้ควรยอมรับข้อกำหนดและเงื่อนไข จากนั้นเพื่อดำเนินการติดตั้งเพิ่มเติมโดยคลิกที่การติดตั้งเป็นสิ่งจำเป็น หน้าต่างการติดตั้งไดรเวอร์เพิ่มเติมอาจปรากฏขึ้นผู้ใช้ควรติดตั้งทั้งหมด เมื่อการติดตั้งทั้งหมดเสร็จสิ้นผู้ใช้ควรทำเครื่องหมายที่ช่อง Restart system จากนั้นคลิกที่ "Finish" เพื่อทำการรีบูตอีกครั้ง
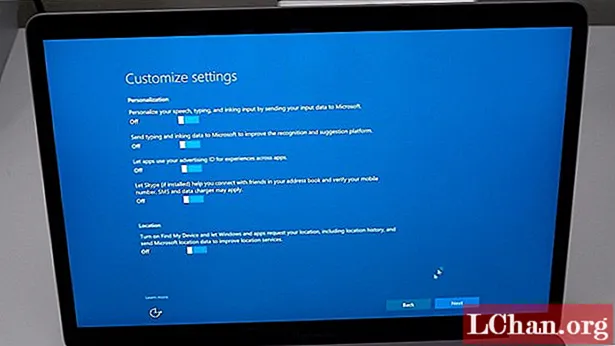
10. หลังจากรีบูตเครื่องเมื่อเครื่องเริ่มทำงานอีกครั้งควรเชื่อมต่อผ่าน Wi-Fi เพื่ออัปเดตซอฟต์แวร์ของ Apple เป็นเวอร์ชันล่าสุดเนื่องจากเวอร์ชันก่อนหน้าอาจสร้างปัญหาได้
11. ตอนนี้ชุดของหน้าต่างการติดตั้งจะปรากฏขึ้นบนหน้าจอผู้ใช้จะต้องติดตั้งทั้งหมด หลังจากเสร็จสิ้นการติดตั้งทั้งหมดผู้ใช้ควรคลิกที่ "ใช่" ในหน้าต่างรีสตาร์ทการอัปเดตซอฟต์แวร์ของ Apple โดยการทำเช่นนั้น Mac จะได้รับการรีบูตเป็นครั้งสุดท้ายจากนั้นเมื่อเครื่องเปิดขึ้นมาอีกครั้งจะมี windows 10 โหลดอยู่
12. หลังจากโหลด Windows 10 แล้วผู้ใช้จะต้องไปที่การตั้งค่าจากปุ่มเริ่มและที่นั่นในการอัปเดตและความปลอดภัยเขาหรือเธอควรคลิกตรวจสอบการอัปเดต
ตอนที่ 4: วิธีดาวน์โหลดและติดตั้งไดรฟ์ Boot Camp สำหรับ Windows 10
ผู้ใช้สามารถดาวน์โหลดไดรเวอร์ Boot Camp ได้โดยตรงจากผู้ช่วย Boot Camp หลังจากเปิดตัวผู้ช่วยจากยูทิลิตี้ผู้ใช้ควรเลือกตัวเลือก "ดาวน์โหลดซอฟต์แวร์สนับสนุน Windows ล่าสุดจาก Apple" จากเมนู
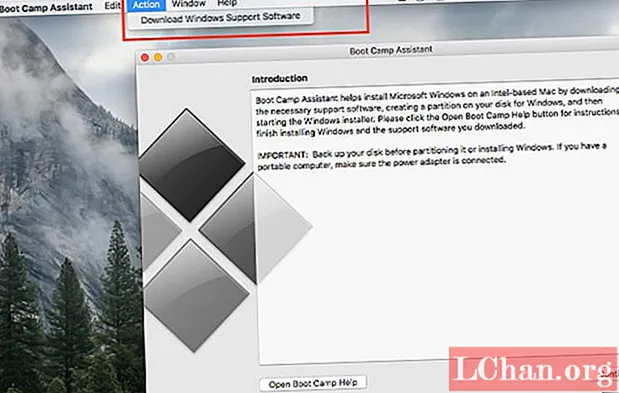
ผู้ใช้ควรเชื่อมต่อแฟลชไดรฟ์ USB เข้ากับระบบและดาวน์โหลดซอฟต์แวร์ในตัวเดียวกัน หลังจากดาวน์โหลดซอฟต์แวร์ไปยัง USB แฟลชไดรฟ์แล้วผู้ใช้ควรทำตามขั้นตอนที่ระบุไว้ด้านล่างเพื่อให้การติดตั้งไดรฟ์สำหรับเริ่มระบบสำเร็จ
1. เชื่อมต่อแฟลชไดรฟ์ USB กับ Mac
2. ตอนนี้เลือกดิสก์เริ่มต้นระบบจากการตั้งค่าระบบของเมนู Apple เลือกระดับเสียงของ Windows จากรายการไดรฟ์
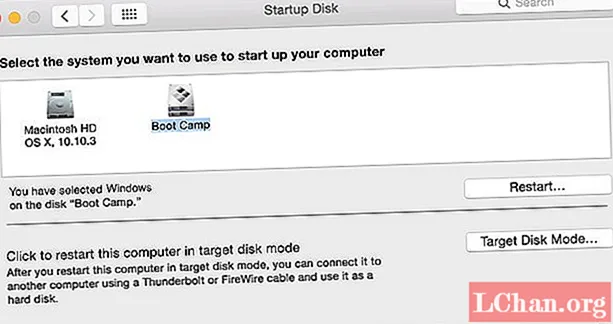
3. จากนั้นรีสตาร์ทเครื่องเพื่อรันใน Windows จากนั้นเข้าสู่ระบบหากจำเป็น
4. จากนั้นเปิดโฟลเดอร์ boot camp บนแฟลชไดรฟ์ USB จากนั้นดับเบิลคลิกที่การตั้งค่าเพื่อเริ่มการติดตั้ง
5. หลังจากติดตั้งเสร็จแล้วให้รีสตาร์ทเครื่อง ดังนั้นเราจึงสรุปขั้นตอนที่จำเป็นทั้งหมดในการติดตั้ง Windows 10 บน Mac
คำพูดสุดท้าย
ทั้งหมดนี้เป็นข้อมูลเกี่ยวกับวิธีดาวน์โหลด Boot Camp ฟรีและติดตั้ง Windows 10 บน Mac ของคุณ อย่างไรก็ตามในขณะที่ทำงานที่ยาวนานนี้เพื่อหลีกเลี่ยงการถูกระงับโดยลืมรหัสผ่านสำหรับบัญชีผู้ใช้แนะนำให้ใช้ PassFab 4WinKey เพื่อรีเซ็ตรหัสผ่าน เป็นซอฟต์แวร์ที่ยอดเยี่ยมซึ่งสามารถช่วยในการรีเซ็ต / ลบ / กู้คืนรหัสผ่าน Windows สำหรับบัญชีภายในบัญชีผู้ดูแลระบบบัญชี Microsoft บัญชีโดเมนและอื่น ๆ