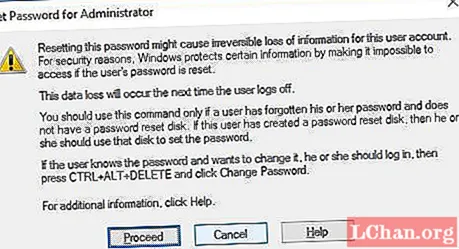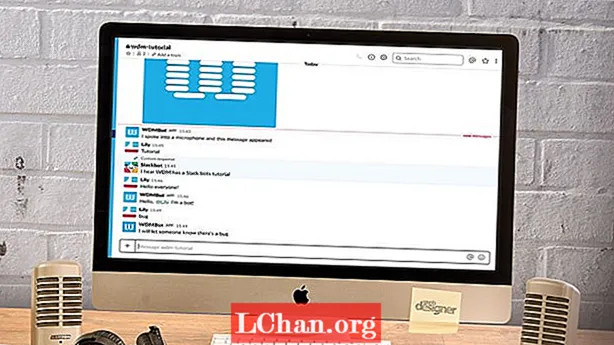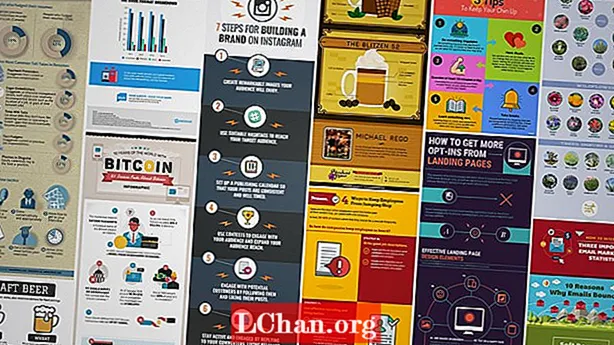เนื้อหา
- ส่วนที่ 1 วิธีการลบบัญชีผู้ดูแลระบบใน Windows 10
- วิธีที่ 1. จากการตั้งค่าลบรหัสผ่านบัญชีผู้ดูแลระบบ
- วิธีที่ 2. ใช้สแน็ปอินผู้ใช้ภายในและกลุ่ม
- วิธีที่ 3. ใช้แผงควบคุม
- อย่าลืม…
- ส่วนที่ 2. วิธีรีเซ็ตรหัสผ่านผู้ดูแลระบบใน Windows 10
- สรุป
เมื่อเราพูดถึงบัญชีผู้ดูแลระบบ Windows คุณคิดอะไรอยู่? พวกเขาจัดการระบบทั้งหมด ก่อนที่คุณจะเรียนรู้ วิธีการลบบัญชีผู้ดูแลระบบ Windows 10 รหัสผ่าน มาเจาะลึกและเรียนรู้คุณสมบัติเด่นของบัญชีผู้ดูแลระบบ Windows:
- บัญชีผู้ใช้นี้ให้สิทธิ์คุณในการเปลี่ยนแปลงซึ่งส่งผลกระทบต่อผู้ใช้รายอื่น
- คุณสามารถเปลี่ยนแปลงการตั้งค่าความปลอดภัยเพื่อรักษาความเป็นส่วนตัวหรือปกป้องคอมพิวเตอร์
- คุณจะสามารถตัดสินใจติดตั้งซอฟต์แวร์และฮาร์ดแวร์บนคอมพิวเตอร์ได้
- คุณสามารถให้สิทธิ์ไฟล์ที่จะเข้าถึงและไฟล์ใดที่จะไม่ใช้บัญชีนี้
- ยิ่งไปกว่านั้นคุณสามารถควบคุมระบบได้อย่างสมบูรณ์รวมถึงการเพิ่มและลบบัญชีผู้ใช้อื่น ๆ
เป็นบัญชีผู้ดูแลระบบก็ควรมีรหัสผ่าน แต่ในบางครั้งปุ่มกดบนแล็ปท็อปก็ใช้งานได้ดี ทันทีที่คุณพยายามเข้าสู่ระบบฟิลด์รหัสผ่านจะทำการกดแป้นแบบสุ่มเพื่อป้องกันไม่ให้คุณเข้าถึงระบบ ในทำนองเดียวกันหากคุณมีผู้ดูแลระบบร่วมและจำเป็นต้องมีการเข้าถึงระบบบ่อยครั้งเพื่อดำเนินการต่อไป การลบรหัสผ่านจะดีกว่าเมื่อคุณเป็นเพียงคนเดียวที่ใช้ระบบนี้
ส่วนที่ 1 วิธีการลบบัญชีผู้ดูแลระบบใน Windows 10
หากคุณสงสัยเกี่ยวกับวิธีการลบรหัสผ่านบัญชีผู้ดูแลระบบใน Windows 10 เราต้องบอกคุณว่ามีหลายวิธีในการดำเนินงาน ในส่วนนี้ของบทความเราได้รวบรวมวิธีการต่างๆสามวิธี เรามั่นใจว่าคุณจะพบว่าพวกเขาได้เปรียบ
วิธีที่ 1. จากการตั้งค่าลบรหัสผ่านบัญชีผู้ดูแลระบบ
ขั้นตอนที่ 1: คลิก "Windows" + "I" หรือแตะเมนู "Start" แล้วคลิก "Settings"

ขั้นตอนที่ 2: ตอนนี้ภายในเมนู "การตั้งค่า" ให้กด "บัญชี" แล้วไปที่แท็บ "ตัวเลือกการลงชื่อเข้าใช้" เหนือแผงด้านซ้าย
ขั้นตอนที่ 3: แตะที่ปุ่ม "เปลี่ยน" ในส่วน "รหัสผ่าน" ป้อนรหัสผ่านปัจจุบันแล้วกด "ถัดไป"
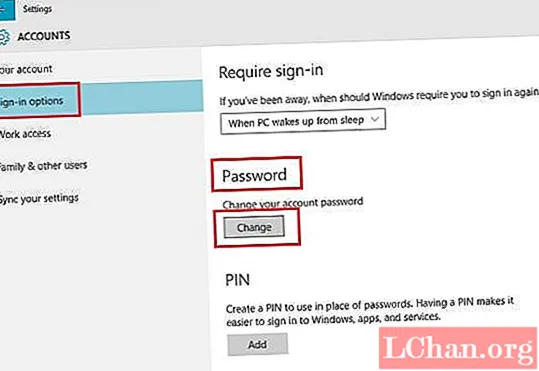
ขั้นตอนที่ 4: ตอนนี้คุณต้องปล่อยให้กล่องรหัสผ่านว่างเปล่าแล้วกด "Next" เพื่อลบรหัสผ่านบัญชีผู้ดูแลระบบใน Windows 10 PC
วิธีที่ 2. ใช้สแน็ปอินผู้ใช้ภายในและกลุ่ม
ขั้นตอนที่ 1: กด "Windows" + "R" แล้วเปิด "Run" ป้อน "lusrmgr.msc" แล้วแตะ "ตกลง"
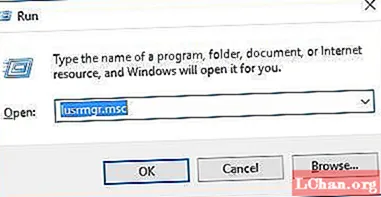
ขั้นตอนที่ 2: ทันทีที่ "Groups snap-in" และ "Local Users" เปิดขึ้นให้แตะ "Users" จากแผงด้านซ้าย แตะขวาที่ "Administrator" ตรงกลางหน้าจอแล้วเลือก "Set Password"
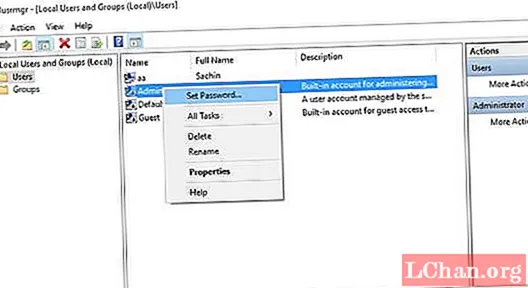
ขั้นตอนที่ 3: ในหน้าต่างถัดไปให้แตะ "ดำเนินการต่อ" และเว้นช่อง "รหัสผ่านใหม่" และ "ยืนยันรหัสผ่าน" ไว้ กด "ตกลง" หลังจากนั้น รหัสผ่านบัญชีผู้ดูแลระบบ Windows ของคุณจะถูกลบออกทันที
วิธีที่ 3. ใช้แผงควบคุม
ขั้นตอนที่ 1: ขั้นแรกเปิด "แผงควบคุม" ภายใต้มุมมองไอคอนขนาดใหญ่แล้วกด "บัญชีผู้ใช้"
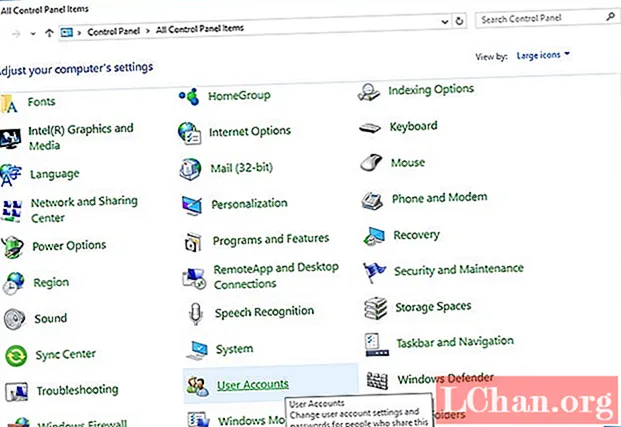
ขั้นตอนที่ 2: ไปที่ "ทำการเปลี่ยนแปลงในบัญชีผู้ใช้ของคุณ" แล้วแตะ "จัดการบัญชีอื่น"
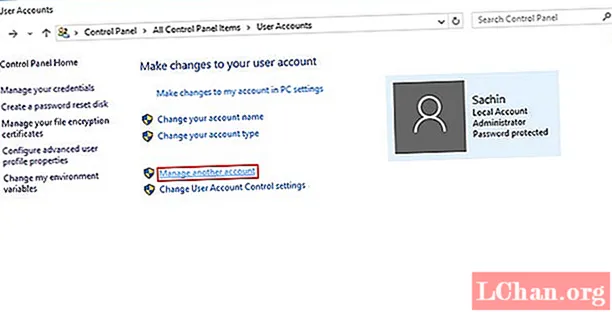
ขั้นตอนที่ 3: เลือกบัญชีผู้ดูแลระบบที่คุณต้องการลบรหัสผ่านและคลิก "เปลี่ยนรหัสผ่าน"
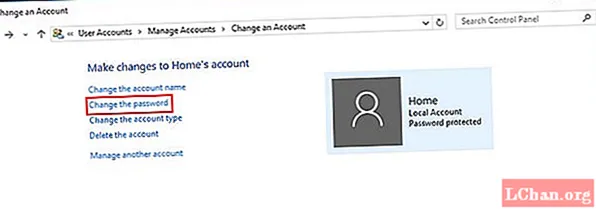
ขั้นตอนที่ 4: ป้อนรหัสผ่านปัจจุบันและเว้นช่องรหัสผ่านใหม่ให้ว่าง กดปุ่ม "เปลี่ยนรหัสผ่าน" เพื่อลบรหัสผ่านผู้ดูแลระบบ
อย่าลืม…
เราต้องเตือนคุณว่าการลบบัญชีผู้ดูแลระบบใน Windows 10 มีความเสี่ยงเนื่องจากจะส่งผลกระทบต่อผู้ใช้รายอื่นในคอมพิวเตอร์ของคุณ ตัวเลือกที่เป็นไปได้มากที่สุดคือการข้ามรหัสผ่านแทน ดังนั้นในส่วนต่อไปนี้เราจะแสดงวิธีข้ามรหัสผ่านผู้ดูแลระบบใน Windows 10
ส่วนที่ 2. วิธีรีเซ็ตรหัสผ่านผู้ดูแลระบบใน Windows 10
แทนที่จะลบบัญชีผู้ดูแลระบบใน Windows 10 เราจะแสดงวิธีข้ามโดยใช้ PassFab 4WinKey การใช้เครื่องมือนี้ไม่เพียง แต่รีเซ็ตหน้าจอล็อกอิน Windows 10 เท่านั้น แต่ยังสามารถลบเปลี่ยนหรือสร้างรหัสผ่านสำหรับ Windows 10 ได้อีกด้วยนอกจากนี้ยังช่วยกู้คืนข้อมูลจากฮาร์ดดิสก์ทั้งที่บูตได้และไม่สามารถบูตได้อีกด้วย การโคลนและสำรองพาร์ติชันฮาร์ดไดรฟ์สามารถทำได้โดยใช้แอพพลิเคชั่นซอฟต์แวร์นี้
ขั้นตอนที่ 1: ติดตั้งโปรแกรมบนคอมพิวเตอร์ของคุณ
ตอนนี้รับไดรฟ์ USB เปล่าและเสียบเข้ากับคอมพิวเตอร์ ภายในอินเทอร์เฟซซอฟต์แวร์ให้เลือกตัวเลือก "USB Flash Drive" จากสองตัวเลือกที่ระบุ กดปุ่ม "เบิร์น" หลังจากเลือกไดรฟ์ USB ของคุณ

ขั้นตอนที่ 2: เชื่อมต่อ USB เข้ากับคอมพิวเตอร์
เสียบแฟลชไดรฟ์ USB เข้ากับพีซี Windows 10 ซึ่งมีรหัสผ่านที่คุณต้องการข้ามและกด "F12" จะนำคุณไปยัง "Boot Menu" ที่นั่นไฮไลต์แฟลชไดรฟ์ USB แล้วแตะ "Enter"

ขั้นตอนที่ 3: เลือกการติดตั้ง Windows
เลือก OS เป็น "Windows 10" ในหน้าจอ "Select Windows Installation" จากนั้นคลิก "Next" ตอนนี้เลือกบัญชี "ผู้ดูแลระบบ" จากรายการโดยทำเครื่องหมายในช่องตรงข้ามกับมันแล้วกด "ถัดไป" กดปุ่ม "Reboot" และ "Restart Now" ติดต่อกัน
สรุป
จากบทความข้างต้นเป็นที่ชัดเจนว่าการลบบัญชีผู้ดูแลระบบ Windows 10 ของคุณเป็นความคิดที่ยุ่งยาก คุณสามารถข้ามรหัสผ่าน Windows 10 หรือลบออกได้ เราไม่แนะนำให้ลบบัญชีผู้ดูแลระบบของคุณเนื่องจากอาจสร้างความยุ่งยากเพิ่มเติมให้กับระบบของคุณ รับ PassFab 4Winkey เพื่อรีเซ็ตรหัสผ่าน Windows 10 หรือข้ามจะเป็นทางเลือกที่ดีที่สุด หากคุณมีคำถามเกี่ยวกับรหัสผ่าน Windows โปรดแสดงความคิดเห็นด้านล่าง