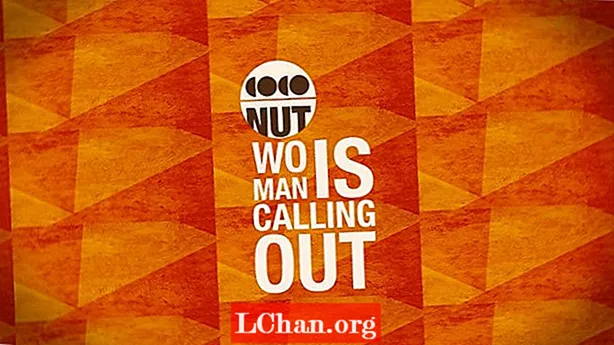เนื้อหา
- ส่วนที่ 1. 3 วิธีในการสร้างรหัสผ่านบน Windows 10
- วิธีที่ 1: สร้างบัญชีผู้ใช้ในการตั้งค่า
- วิธีที่ 2: สร้างบัญชีใหม่โดยใช้พรอมต์คำสั่ง
- วิธีที่ 3: สร้างบัญชีผู้ใช้ใหม่โดยใช้ผู้ใช้ภายในและคอนโซลการจัดการกลุ่ม
- ส่วนที่ 2. ความแตกต่างระหว่างผู้ดูแลระบบและบัญชีผู้ใช้
- ส่วนที่ 3. จะทำอย่างไรถ้าลืมรหัสผ่าน Windows 10
- สรุป
หากคอมพิวเตอร์ของคุณถูกใช้โดยคนหลายคนการมีบัญชีผู้ใช้หนึ่งบัญชีจะไม่ปลอดภัยเนื่องจากผู้ใช้รายอื่นอาจสามารถดูและแทรกแซงข้อมูลของคุณได้ แต่ถ้าคุณสร้างบัญชีผู้ใช้ที่แตกต่างกันสำหรับผู้ใช้แต่ละคนหรืออย่างน้อยก็สร้างบัญชีผู้ใช้แยกต่างหากสำหรับผู้ใช้รายอื่นจะเป็นการดีกว่าเพื่อความปลอดภัยของคุณและให้ความเป็นส่วนตัวจากผู้ใช้รายอื่น Windows ทุกเวอร์ชันรวมถึง Windows 10 ล่าสุดช่วยให้คุณสามารถสร้างบัญชีผู้ใช้หลายบัญชีโดยแต่ละบัญชีได้รับการป้องกันด้วยรหัสผ่านที่เกี่ยวข้อง ดังนั้นอ่านต่อเพื่อทราบ วิธีสร้างรหัสผ่านบนคอมพิวเตอร์ windows 10 โดยใช้สามวิธีนี้
ส่วนที่ 1. 3 วิธีในการสร้างรหัสผ่านบน Windows 10
Windows 10 ช่วยให้ผู้ใช้สามารถสร้างบัญชีผู้ใช้ได้หลายวิธีโดยใช้แอปการตั้งค่าพรอมต์คำสั่งและผู้ใช้ภายในและคอนโซลการจัดการกลุ่ม หากคุณต้องการทราบวิธีสร้างรหัสผ่านบนคอมพิวเตอร์ที่ใช้ Windows 10
วิธีที่ 1: สร้างบัญชีผู้ใช้ในการตั้งค่า
ผู้ใช้สามารถสร้างบัญชีผู้ใช้ใหม่จากแอพการตั้งค่าใน Windows 10 ซึ่งประกอบด้วยการตั้งค่าบัญชีผู้ใช้ทั้งหมด การตั้งค่าบัญชีผู้ใช้ก่อนหน้านี้อยู่ในแผงควบคุม แต่ใน Windows 10 สิ่งเหล่านี้จะถูกย้ายไปที่แอปการตั้งค่า ทำตามขั้นตอนด้านล่างเพื่อสร้างรหัสผ่านบนคอมพิวเตอร์ Windows 10
ขั้นตอนที่ 1: คลิกที่เริ่ม> การตั้งค่าจากนั้นเลือกบัญชี
ขั้นตอนที่ 2: ในการตั้งค่าบัญชีไปที่ตัวเลือกครอบครัวและผู้ใช้อื่นจากนั้นคลิกที่เพิ่มคนอื่นในพีซีเครื่องนี้

ขั้นตอนที่ 3: จากนั้นคลิกที่ "ฉันไม่มีข้อมูลการลงชื่อเข้าใช้ของบุคคลนี้" จากนั้นคลิกลิงก์ "เพิ่มผู้ใช้ที่ไม่มีบัญชี Microsoft"
ขั้นตอนที่ 4: ตอนนี้คุณจะสามารถสร้างบัญชีผู้ใช้ใหม่ได้ ป้อนชื่อผู้ใช้รหัสผ่านบัญชี (สองครั้ง) คำใบ้รหัสผ่านจากนั้นคลิกถัดไป เพียงเท่านี้คุณก็ได้สร้างบัญชีผู้ใช้ใหม่สำเร็จแล้ว
วิธีที่ 2: สร้างบัญชีใหม่โดยใช้พรอมต์คำสั่ง
คุณยังสามารถสร้างบัญชีผู้ใช้ใหม่โดยใช้พรอมต์คำสั่ง แต่การใช้วิธีนี้จะต้องลงชื่อเข้าใช้ในฐานะผู้ดูแลระบบมิฉะนั้นคุณจะไม่สามารถสร้างบัญชีใหม่ได้ หากต้องการทราบวิธีสร้างรหัสผ่านบนคอมพิวเตอร์ Windows 10 โดยใช้พรอมต์คำสั่งให้ทำตามขั้นตอนด้านล่าง
ขั้นตอนที่ 1: คลิกขวาที่เมนูเริ่มเพื่อเปิดเมนูการเข้าถึงด่วน
ขั้นตอนที่ 2: ตอนนี้ในเมนูการเข้าถึงด่วนให้คลิกที่ตัวเลือกพรอมต์คำสั่ง (ผู้ดูแลระบบ) เพื่อเริ่มพรอมต์คำสั่งในฐานะผู้ดูแลระบบ
ขั้นตอนที่ 3: ใน Command prompt พิมพ์คำสั่งต่อไปนี้ - "net user / add username password" แล้วกด Enter
วิธีที่ 3: สร้างบัญชีผู้ใช้ใหม่โดยใช้ผู้ใช้ภายในและคอนโซลการจัดการกลุ่ม
นอกจากนี้ยังสามารถเพิ่มหรือลบผู้ใช้และบัญชีภายในเครื่องออกจากคอนโซลการจัดการผู้ใช้ภายในและกลุ่ม คุณสามารถสร้างทั้งมาตรฐานและบัญชีผู้ใช้ที่ดูแลระบบได้โดยใช้วิธีนี้หากต้องการทราบวิธีสร้างรหัสผ่านบนคอมพิวเตอร์ Window 10 จากนั้นทำตามขั้นตอนด้านล่าง -
ขั้นตอนที่ 1: กดปุ่ม Windows + R เพื่อเปิด Run และพิมพ์ "lusrmgr.msc" ในช่องข้อความเปิดแล้วกด Enter

ขั้นตอนที่ 2: ตอนนี้ที่คอนโซลการจัดการของผู้ใช้ให้คลิกที่ผู้ใช้ที่บานหน้าต่างด้านซ้ายเพื่อดูผู้ใช้ทั้งหมดในระบบ

ขั้นตอนที่ 3: จากนั้นคลิกที่เมนูการดำเนินการที่ด้านบนและคลิกตัวเลือกผู้ใช้ใหม่

ขั้นตอนที่ 4: จากนั้นพิมพ์ชื่อผู้ใช้รหัสผ่านและรายละเอียดเพิ่มเติมอื่น ๆ แล้วกดปุ่มสร้างเพื่อสิ้นสุดการสร้างบัญชีผู้ใช้ภายใน หากคุณต้องการให้สิทธิ์ระดับผู้ดูแลบัญชีให้ทำตามขั้นตอนต่อไป
ขั้นตอนที่ 5: ดับเบิลคลิกที่ชื่อผู้ใช้ของบัญชีที่สร้างขึ้นใหม่และจะเปิดคุณสมบัติของบัญชี
ขั้นตอนที่ 6: คลิกที่แท็บ "สมาชิกของ" จากนั้นคลิกปุ่มเพิ่ม
ขั้นตอนที่ 7: พิมพ์ "Administrator" ในช่องชื่อวัตถุและกดปุ่ม Check Names เพื่ออนุญาตสิทธิ์ผู้ดูแลระบบของบัญชีผู้ใช้
ส่วนที่ 2. ความแตกต่างระหว่างผู้ดูแลระบบและบัญชีผู้ใช้
นอกเหนือจากบัญชี Microsoft แล้วโดยทั่วไปมีบัญชีสองประเภทในคอมพิวเตอร์ - บัญชีผู้ดูแลระบบและบัญชีผู้ใช้มาตรฐาน ตามชื่อที่แนะนำบัญชีผู้ดูแลระบบมีวัตถุประสงค์เพื่อการดูแลระบบที่ผู้ดูแลระบบใช้ บัญชีผู้ดูแลระบบมีสิทธิ์มากที่สุดและสามารถควบคุมระบบได้อย่างสมบูรณ์ บัญชีผู้ดูแลระบบยังสามารถสร้างบัญชีผู้ใช้อื่น ๆ ได้ทั้งระดับผู้ดูแลระบบและมาตรฐานและเปลี่ยนรหัสผ่าน ผู้ใช้ที่ดูแลระบบยังสามารถบล็อกผู้ใช้รายอื่นไม่ให้ติดตั้งหรือถอนการติดตั้งโปรแกรมหรือแอพพลิเคชั่นใหม่โดยไม่ได้รับอนุญาตซึ่งจะทำให้ระบบปลอดภัย
ส่วนที่ 3. จะทำอย่างไรถ้าลืมรหัสผ่าน Windows 10
ในส่วนข้างต้นคุณได้เรียนรู้วิธีสร้างบัญชีผู้ใช้และรักษาความปลอดภัยด้วยรหัสผ่านบน Windows 10 แต่ถ้าคุณลืมรหัสผ่าน Windows 10 ล่ะ? ฉันแนะนำให้ใช้ PassFab 4WinKey เพื่อแก้ปัญหา Windows ของคุณ [asswprd Solutionnms. เป็นเครื่องมือกู้คืนรหัสผ่าน Windows ที่ดีที่สุดที่สามารถช่วยคุณกู้คืนหรือรีเซ็ตรหัสผ่าน Windows 10 ที่ลืมได้ในไม่กี่นาที ช่วยให้คุณสร้างดิสก์สำหรับบูตบน Mac ได้ในขณะนี้ขั้นตอนที่ 1: ดาวน์โหลดและติดตั้ง PassFab 4WinKey คอมพิวเตอร์ที่ใช้งานได้จากนั้นเปิดโปรแกรม
ขั้นตอนที่ 2: เลือกตัวช่วยสร้างการกู้คืนขั้นสูงจากหน้าจอหลักของซอฟต์แวร์

ขั้นตอนที่ 3: ตอนนี้เลือกระบบปฏิบัติการเป้าหมายบนคอมพิวเตอร์เป็น Windows 10 จากนั้นคลิกปุ่ม "เบิร์น" เพื่อสร้างดิสก์รีเซ็ตรหัสผ่าน

ขั้นตอนที่ 4: เริ่มคอมพิวเตอร์ที่ล็อกแล้วกด ESC หรือ F12 เพื่อเข้าสู่เมนูบูต
ขั้นตอนที่ 5: เลือก Boot จากดิสก์การกู้คืนรหัสผ่านที่คุณสร้างไว้ก่อนหน้านี้

ขั้นตอนที่ 6: ตอนนี้เลือกตัวเลือก "รีเซ็ตรหัสผ่านของคุณ" เลือกบัญชีผู้ใช้และป้อนรหัสผ่านใหม่

ขั้นตอนที่ 7: รีบูตพีซีเข้าสู่ระบบ Windows 10 โดยใช้รหัสผ่านใหม่
สรุป
ในบทความนี้เราได้แสดงวิธีต่างๆในการสร้างบัญชีผู้ใช้และวิธีสร้างรหัสผ่านบนคอมพิวเตอร์ windows 10 แต่ถ้าคุณต้องการทราบวิธีรีเซ็ตรหัสผ่าน Windows 10 ที่ลืมหรือรีเซ็ตรหัสผ่าน Windows 7 PassFab 4WinKey จะเป็น ทางออกที่ดีที่สุด