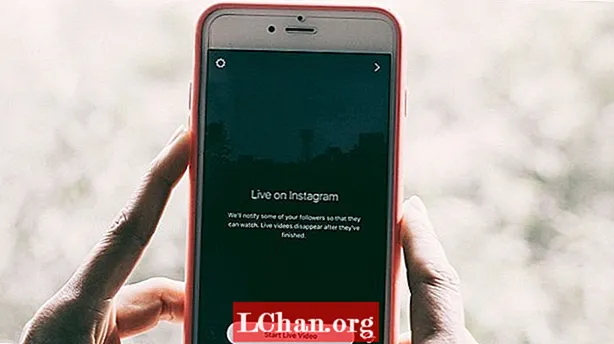เนื้อหา
- 01. เตรียมตัวใน LightWave Modeler
- 02. ตั้งค่าฉากใน Blender
- 03. การจำลองครั้งแรกของคุณ
- 04. ปรับแต่งการจำลอง
- 05. สาดน้ำ
- 06. ตั้งค่าเค้าโครง LightWave
- 07. นำเข้าของเหลว
- 08. พื้นผิวของไหล
- 09. ใส่ของเหลวชาลงในแก้ว
- 10 ตั้งค่าการเรนเดอร์
ดาวน์โหลดไฟล์สนับสนุนพร้อมวิดีโอการฝึกอบรม 17 นาที
สำคัญ: อย่าเปิดไฟล์ฉากใน LightWave 10.0 หรือรุ่นก่อนหน้า ดูขั้นตอนที่ 6
ของเหลวที่กระเซ็นหรือไหลสามารถเพิ่มความสมจริงให้กับฉาก 3 มิติของคุณได้แม้ว่าจะมีบางอย่างที่ละเอียดอ่อนเช่นตัวละครเคาะแก้วน้ำหรือโฆษณาขนมแท่งใหม่ที่มีช็อกโกแลตละลายราดถั่วและลูกเกด เมื่อเร็ว ๆ นี้ฉันต้องการของเหลวที่ไหลเป็นจุดสนใจสำหรับหนึ่งในโครงการ LightWave ของฉัน LightWave มีเครื่องมือที่น่าทึ่งที่สามารถจัดการได้ทุกสถานการณ์ อย่างไรก็ตามในกรณีนี้ Blender เสนอตัวเลือกที่ดีกว่าและฉันสามารถทำให้ของเหลวไหลและกระเซ็นได้ตามที่ต้องการจากนั้นนำกลับเข้าสู่ LightWave เพื่อทำโปรเจ็กต์ให้เสร็จ ฉันจะแสดงให้คุณเห็นวิธีการทำเช่นเดียวกัน
01. เตรียมตัวใน LightWave Modeler

ในไฟล์ที่มาพร้อมกับบทช่วยสอนนี้คุณจะพบวัตถุที่มีพื้นผิวครบถ้วนเพื่อช่วยให้คุณเริ่มต้นได้ มีโต๊ะธรรมดาแก้วและก้อนน้ำแข็งรวมถึงวัตถุของไหลที่จะใช้เป็นจุดเริ่มต้นของของไหลแบบไดนามิกของคุณ วัตถุของไหลถูกสร้างขึ้นโดยการเลือกโพลีที่ด้านในของแก้วที่ของเหลวจะอยู่และคัดลอกไปยังชั้นใหม่จากนั้นพลิกบรรทัดฐานด้วยปุ่ม [F] และปิดด้านบน หากคุณสร้างวัตถุของไหลของคุณเองเช่นนี้ตรวจสอบให้แน่ใจว่าไม่มีรูใด ๆ - วัตถุนั้นจะต้องกันน้ำได้จึงมีผล! นอกจากนี้ยังอาจช่วยลดขนาดของไหลลงเล็กน้อยเพื่อไม่ให้สัมผัสกับกระจกมากนัก
02. ตั้งค่าฉากใน Blender

หากคุณไม่รู้จัก Blender อยู่แล้วอาจต้องใช้เวลาในการทำความคุ้นเคยกับอินเทอร์เฟซ โชคดีที่สำหรับโครงการนี้คุณต้องใช้เพียงเล็กน้อยเท่านั้น สิ่งแรกที่คุณต้องทำคือเปลี่ยนมุมมองของคุณเพื่อแสดงค่ากำหนดของผู้ใช้ด้วยไอคอนขนาดเล็กที่ด้านซ้ายสุดของส่วนหัวของวิวพอร์ต ส่วนหัวนี้อยู่ที่ด้านล่างของวิวพอร์ตแม้ว่าฉันจะรู้สึกว่ามันสมเหตุสมผลกว่าที่จะคลิกขวาและเลือก Flip To Top เพื่อให้ส่วนหัวอยู่ด้านบนของวิวพอร์ต ที่ด้านซ้ายมือของแท็บ AddOns ในการตั้งค่าผู้ใช้คุณจะพบปุ่มหมวดหมู่การนำเข้า - ส่งออก เลื่อนลงในรายการและคุณจะพบตัวเลือกในการนำเข้าวัตถุ LightWave ทำเครื่องหมายในช่องและเลือกบันทึกเป็นค่าเริ่มต้นที่ด้านล่างซ้ายมือ
เปลี่ยนกลับเป็นมุมมอง 3 มิติ - เมื่อเปิดใช้การนำเข้าวัตถุ LightWave แล้วคุณสามารถโหลดวัตถุ iced_tea_v002.lwo จากเมนูไฟล์ภายใต้การนำเข้า> วัตถุ LightWave คุณจะเห็นวัตถุแต่ละชิ้นปรากฏในมุมมอง 3 มิติ นอกจากนี้ยังมีรายชื่ออยู่ใน Scene Editor โปรดทราบว่าชื่อเลเยอร์จาก Modeler จะถูกนำไปใช้เป็นชื่ออ็อบเจ็กต์ใน Blender คุณจะพบคิวบ์ที่ Blender เริ่มต้นด้วยโดยค่าเริ่มต้น หากคุณไม่มีคุณสามารถเพิ่มได้จากเมนู (เพิ่ม> ตาข่าย> ลูกบาศก์) คิวบ์นี้สามารถใช้เป็นอ็อบเจ็กต์โดเมนสำหรับการจำลอง ดังนั้นในแผง Scene Editor ให้ดับเบิลคลิกที่ชื่อคิวบ์และเปลี่ยนชื่อเป็นโดเมน นี่เป็นช่วงเวลาที่ดีในการบันทึกฉากของคุณเผื่อว่าคุณจะต้องเริ่มใหม่อีกครั้งในภายหลัง
03. การจำลองครั้งแรกของคุณ

วัตถุโดเมนเปรียบเสมือนห้องที่มีการจำลองของไหลทั้งหมดดังนั้นจึงต้องมีขนาดใหญ่พอที่จะบรรจุของเหลวที่กระเด็นออกมาได้ หากของเหลวกระทบขอบห้องจะดูเหมือนว่ามันชนกำแพงที่มองไม่เห็นดังนั้นคุณต้องตรวจสอบให้แน่ใจว่าของเหลวนั้นใหญ่พอที่จะบรรจุน้ำกระเซ็นของคุณได้ อย่างไรก็ตามหากใหญ่เกินไปการคำนวณการจำลองจะใช้เวลานานขึ้น ใช้วัตถุที่คุณเพิ่งโหลดเพื่อประมาณขนาดของโดเมนและหากคุณต้องการปรับขนาดหรือตำแหน่งด้วยวิดเจ็ตหุ่นยนต์ที่พบบนแถบเครื่องมือวิวพอร์ตแนวนอน คุณสามารถทำให้โดเมนใหญ่ขึ้นได้ในภายหลังหากต้องการ
เมื่อเลือกวัตถุโดเมนแล้วให้ไปที่แท็บฟิสิกส์ทางด้านขวาสุดของแผงคุณสมบัติแล้วคลิกปุ่มของเหลว ในเมนูแบบเลื่อนลงที่ปรากฏขึ้นให้เลือกโดเมน ทำเช่นเดียวกันกับวัตถุอื่น ๆ แต่ละชิ้นยกเว้นโต๊ะแก้วและก้อนน้ำแข็ง (เลือกตัวเลือกอุปสรรคแทน) และวัตถุชา (เลือกตัวเลือกของเหลว) หากตารางของคุณแบนให้ใช้ด้านล่างของโดเมนแทน
วัตถุโดเมนคือที่ที่การดำเนินการส่วนใหญ่เกิดขึ้น เลือกและดูตัวเลือกที่ปรากฏบนแผงฟิสิกส์ ตอนนี้ทำการจำลองการทดสอบครั้งแรกของคุณ กดปุ่มอบและมันจะคำนวณการจำลองอย่างรวดเร็ว คุณจะเห็นออบเจ็กต์โดเมนย่อขนาดเป็นรูปร่างของวัตถุชาเช่นการห่อหุ้ม ในขณะที่คุณขัดเส้นเวลาคุณจะเห็นการจำลองของไหลที่หยาบมาก สามารถช่วยได้หากคุณซ่อนวัตถุ Tea ไว้ ณ จุดนี้โดยคลิกที่ไอคอน Eye ถัดจากชื่อใน Scene Editor
04. ปรับแต่งการจำลอง

การจำลองไม่อยู่ในกระจกเนื่องจากมีความละเอียดไม่เพียงพอในตอนนี้เรามาปรับการตั้งค่าบางอย่างเพื่อปรับปรุงกันดีกว่า ขั้นแรกย่อไทม์ไลน์ให้สั้นลงเหลือประมาณ 60 เฟรมในกล่องสิ้นสุดเนื่องจากสแปลชใช้เวลาไม่นานในการเกิดขึ้นหกสิบเฟรมคือสองวินาทีดังนั้นตั้งเวลาสิ้นสุดในการตั้งค่าการจำลองเป็น 2.0 ในส่วน Domain World ของการตั้งค่าคุณจะพบค่าความหนืดที่ตั้งไว้ล่วงหน้า น้ำเป็นสิ่งที่ใกล้เคียงที่สุดกับชาเย็นดังนั้นเลือกอันนั้น ภายใต้ขอบเขตโดเมนคุณจะพบการตั้งค่าการแบ่งย่อยซึ่งโดยปกติคุณอาจเพิ่มขึ้น แต่คุณสามารถปล่อยให้เป็น 0 ได้เนื่องจากสามารถเพิ่มการแบ่งย่อยได้ในภายหลังใน LightWave ซึ่งจะช่วยประหยัดเวลาในระหว่างขั้นตอนการอบ ภายใต้ความละเอียดตั้งค่าการแสดงผลวิวพอร์ตเป็นขั้นสุดท้าย วิธีนี้จะช่วยให้คุณเห็นว่าของเหลวสุดท้ายจะมีลักษณะอย่างไรในวิวพอร์ต ลองเพิ่มความละเอียดและทดสอบการอบ ขัดเส้นเวลาเพื่อดูผลลัพธ์และตรวจสอบของเหลวที่อยู่ในแก้ว ทำซ้ำจนกว่าของเหลวจะอยู่ด้านในโดยไม่ตกลงไปด้านล่าง
05. สาดน้ำ

เมื่อคุณพอใจกับของเหลวแล้วให้ไปที่กรอบที่วางอยู่ในแก้วประมาณห้าหรือหกเฟรม ย้ายก้อนน้ำแข็งไปไว้เหนือแก้วและตั้งค่าคีย์เฟรม ในการดำเนินการนี้ให้เลือกตำแหน่งจากกล่องแบบเลื่อนลงทางด้านขวาของไทม์ไลน์แล้วคลิกไอคอนคีย์ที่อยู่ถัดจากนั้น ที่ประมาณเฟรม 10 หรือ 11 ให้วางก้อนน้ำแข็งลงในแก้วแล้วตั้งค่าคีย์เฟรมอื่นเพื่อสร้างสแปลชที่เหมาะสม คุณยังสามารถหมุนก้อนน้ำแข็งเป็นมุมแปลก ๆ
ทำการทดสอบอีกครั้งเพื่อดูผลลัพธ์ของการสาดของคุณ หากคุณไม่พอใจคุณสามารถเปลี่ยนความเร็วหรือทิศทางของก้อนน้ำแข็งและรีเบกใหม่ได้ เมื่อพอใจแล้วคุณสามารถเพิ่มความละเอียดเพิ่มเติมเพื่อให้ได้ผลลัพธ์ที่ดีขึ้น - ยิ่งคุณเพิ่มมากเท่าไหร่ก็จะยิ่งใช้เวลาอบนานขึ้นเท่านั้นและถ้าคุณเพิ่มมากเกินไปก็อาจทำให้ Blender ผิดพลาดได้ ก่อนทำการอบขั้นสุดท้ายให้ดูที่ตัวเลือกไฟล์ที่ด้านล่างของการตั้งค่าของไหล สังเกตไดเร็กทอรีเริ่มต้นที่จัดเก็บไฟล์จำลองหรือเลือกปลายทางของคุณเองคุณจะต้องทราบในภายหลัง
06. ตั้งค่าเค้าโครง LightWave

สำหรับ Layout ฉันได้รวมฉากสภาพแวดล้อมไว้ให้คุณเริ่มต้นดังนั้นให้โหลด iced_tea_tut_v001.lws จากไฟล์บทช่วยสอน ฉากนี้จัดทำขึ้นด้วย SmartIBL จาก www.hdrlabs.com ไฟล์ถูกบันทึกจาก LightWave 11.0.3 และสิ่งสำคัญคือต้องหลีกเลี่ยงการโหลดลงใน LightWave 10.0 หรือต่ำกว่าเนื่องจากอาจทำให้การติดตั้ง LightWave ของคุณเสียหายได้ หากคุณใช้ LightWave 10.0 ให้ติดตั้งการอัปเดตฟรีเป็นเวอร์ชัน 10.0.1 เป็นอย่างน้อย ถัดไปคุณสามารถโหลดวัตถุที่ใช้ก่อนหน้านี้เช่นกระจกและโต๊ะ เพื่อให้พื้นผิวแสดงผลได้อย่างถูกต้องให้เปิด Image Editor ที่ด้านซ้ายบนของหน้าจอและตรวจสอบว่า Color Space RGB ถูกตั้งค่าเป็น sRGB สำหรับภาพ WoodPlanks.webp และ BasketballCourt_8K.webp สามารถซ่อนวัตถุ Tea ได้อีกครั้งโดยคลิกที่กล่องกาเครื่องหมายใน Scene Editor และตั้งค่ากล่องถัดจากนั้นเป็น Hidden หรือเพียงแค่ล้างออกจากฉากโดยคลิกขวาใน Scene Editor แล้วเลือก Clear
ในไฟล์บทแนะนำคุณจะพบปลั๊กอิน tibe3_BFMesh ที่สร้างโดย Chris Huf ที่ www.splotchdog.com โหลดเวอร์ชัน 32 บิตหรือ 64 บิตขึ้นอยู่กับระบบของคุณโดยไปที่แท็บยูทิลิตี้แล้วคลิกเพิ่มปลั๊กอิน คุณไม่ได้สร้างอนุภาคใน Blender ดังนั้นคุณจึงไม่ต้องใช้ปลั๊กอิน BlenderParticles
07. นำเข้าของเหลว

เพิ่มวัตถุ Null จากแท็บรายการ ปลั๊กอินที่คุณจะใช้แทนที่โมฆะนี้ด้วยออบเจ็กต์ของไหลที่แตกต่างกันสำหรับทุกเฟรมของภาพเคลื่อนไหวของคุณ ด้วยการเลือกวัตถุว่างให้กด [P] เพื่อเปิดคุณสมบัติหรือคลิกขวาในโปรแกรมแก้ไขฉากแล้วเลือกคุณสมบัติ ในแท็บ Geometry ให้ดูในช่องรายการแบบเลื่อนลง Object Replacement - เลือกรายการ tibe3_Blenderfluid แล้วคุณจะเห็นข้อผิดพลาดว่า "การโหลดวัตถุล้มเหลว" ไม่เป็นไรเป็นเพียงเพราะคุณยังไม่ได้บอกว่าจะโหลดอะไร
คลิกตกลงสำหรับข้อผิดพลาดจากนั้นเปิดตัวเลือกด้วยปุ่มถัดจากกล่องแบบเลื่อนลง ที่นี่คุณสามารถคลิกปุ่ม Fluid Data และเลือกหนึ่งในไฟล์อ็อบเจ็กต์ fluidsurface_final_xxxx.bobj.gz ที่ส่งออกจาก Blender ก่อนหน้านี้
ทำเครื่องหมายในช่องด้านล่างสำหรับ Flip Coordinates, Flip Normal, As Subpatch และ Cache Mesh ควรตรวจสอบพิกัดพลิกและแคชเมชอยู่แล้ว สิ่งนี้จะแก้ไขปัญหาบางอย่างที่ไฟล์ของไหลมีใน LightWave
08. พื้นผิวของไหล

วัตถุทั้งหมดที่รวมอยู่มีพื้นผิวอยู่แล้ว แต่วัตถุของไหลนั้นแตกต่างกันเล็กน้อย ในขณะที่ปลั๊กอินโหลดวัตถุของเหลวใหม่สำหรับทุกเฟรมคุณจะต้องใช้การเปลี่ยนแปลงพื้นผิวใด ๆ กับทุกวัตถุ ปลั๊กอินสามารถทำได้โดยอัตโนมัติหากคุณบันทึกการเปลี่ยนแปลงพื้นผิวของคุณเป็นไฟล์ไลบรารีของ Surface ฉันได้รวมหนึ่งที่มีลักษณะเป็นชาน้ำแข็ง
คลิกปุ่ม Surf Lib ในตัวเลือกปลั๊กอินและโหลด tea_surf lib จากไฟล์การสอน เมื่อคุณสร้างฉากของคุณเองหรือหากคุณต้องการเปลี่ยนแปลงพื้นผิวนี้คุณจะต้องสร้างไฟล์นี้ด้วยตัวเอง คุณสามารถทำได้ใน Surface Editor โดยคลิกขวาที่ชื่อวัตถุแบบไหลไม่ใช่ชื่อพื้นผิวแล้วเลือกบันทึกไลบรารีเพื่อสร้างไฟล์ คุณจะต้องบันทึกอีกครั้งทุกครั้งที่ทำการเปลี่ยนแปลงพื้นผิว
09. ใส่ของเหลวชาลงในแก้ว

ณ จุดนี้คุณควรจะสามารถมองเห็นวัตถุที่เป็นของเหลวในฉากได้ อย่างไรก็ตามไฟล์ Blender fluid จะไม่เก็บข้อมูลพิกัดดังนั้นของไหลของคุณอาจจะกลับหัว เปลี่ยนวิวพอร์ตให้มองกระจกจากด้านข้าง เมื่อเลือกของเหลวแล้วให้กด [Y] เพื่อหมุนและที่มุมล่างซ้ายให้ป้อน 180 สำหรับสนามและกด [Enter] เพื่อพลิกกลับ กด [T] เพื่อเลื่อนและวางลงในกระจก อาจช่วยได้ถ้าคุณทำสิ่งนี้ในกรอบที่ของเหลวตกลงไปแล้วหรือแม้แต่ชิ้นเดียวที่บางส่วนกระเด็นลงบนโต๊ะ หากคุณต้องการคุณสามารถกด [Shift] + [H] แล้วลากในวิวพอร์ตเพื่อปรับขนาดวัตถุ
10 ตั้งค่าการเรนเดอร์

ตั้งค่าประเภทการแสดงผลวิวพอร์ตของคุณเป็น Frontface Wireframe - คุณจะเห็นพื้นที่ว่างในของเหลวที่ก้อนน้ำแข็งอยู่ นอกจากนี้ยังมีประโยชน์ในการตั้งค่าระดับการจับคู่การแสดงผลเป็น 0 บนแท็บเรขาคณิตของคุณสมบัติของของไหลดังนั้นให้จับวัตถุก้อนน้ำแข็งแล้ววางโดยใช้เครื่องมือย้ายและหมุน ใน Scene Editor ให้คลิกขวาที่ก้อนน้ำแข็งแล้วเลือก Clone เพื่อสร้างสำเนาซึ่งสามารถวางในแก้วหรือด้านบนราวกับว่ามันตกลงไปในเครื่องดื่ม ค้นหาเฟรมที่คุณชอบและกด [F9] เพื่อแสดงผล กล้องในฉากที่รวมอยู่ได้รับการตั้งค่าให้แสดงผลด้วยการลบรอยหยักและระยะชัดลึกเพื่อให้ได้ภาพที่สวยงาม
มีเครื่องมือเพิ่มเติมมากมายใน Blender เพื่อสร้างของเหลวของคุณและการตั้งค่ามากมายที่คุณสามารถเล่นด้วยเพื่อให้ได้ผลลัพธ์ที่แตกต่างกัน ลองตั้งค่าออบเจ็กต์สำหรับการไหลเข้าและการไหลออกโดยมีสิ่งกีดขวางต่าง ๆ และทดลอง
Phil Nolan เป็นศิลปินอิสระที่ทำงานส่วนใหญ่ในโทรทัศน์โฆษณาและวิดีโอขององค์กร
ค้นพบภาพยนตร์ 3 มิติที่ดีที่สุดของปี 2013