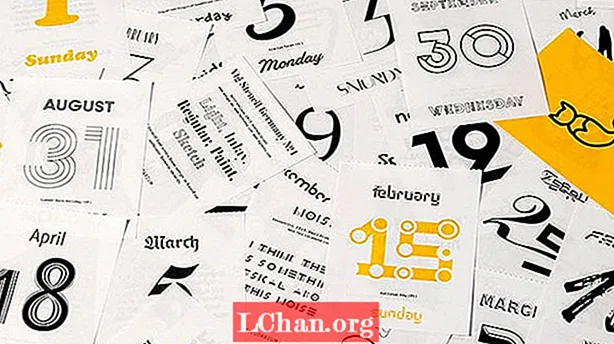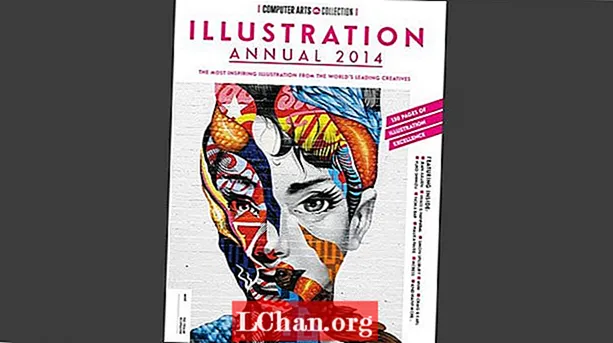เนื้อหา
- วิธีที่ 1: ยกเลิกการเลือกกล่องละเว้น DDE
- วิธีที่ 2: รีเซ็ตการเชื่อมโยงไฟล์ Excel
- วิธีที่ 3: ซ่อมแซม Microsoft Office
- วิธีที่ 4: ปิด Add-in
- วิธีที่ 5: ปิดใช้งานการเร่งความเร็วกราฟิกของฮาร์ดแวร์
- วิธีที่ 6: ติดต่อฝ่ายสนับสนุนของ Microsoft
- เคล็ดลับโบนัส: วิธีเปิดไฟล์ Excel ที่เข้ารหัส
- สรุป
ผู้ใช้ Microsoft Excel หลายคนประสบปัญหาบางอย่างกับไฟล์ ไฟล์ Excel ไม่เปิดขึ้น. หากคุณกำลังเผชิญกับปัญหาลักษณะเดียวกันแสดงว่าคุณมาถูกที่แล้ว มีหลายครั้งที่ Excel ที่สำคัญของคุณเปิดไม่ถูกเวลา บางครั้งแม้ว่าจะดับเบิลคลิกที่ไฟล์ Excel แล้วคุณจะเห็นว่า Excel เปิดอยู่ แต่ไฟล์ไม่เปิดขึ้น ในระยะสั้นโปรแกรมจะเปิดขึ้น แต่สิ่งที่คุณเห็นคือหน้าจอสีขาวว่างเปล่า ไฟล์ Excel ไม่ได้เปิดอย่างสมบูรณ์ปัญหาอยู่ที่นี่สำหรับคุณในกรณีนี้ ในบทความด้านล่างนี้คุณจะได้รับทราบวิธีแก้ปัญหาที่แตกต่าง แต่ง่ายสำหรับ Excel ที่ไม่เปิดปัญหา
- วิธีที่ 1: ยกเลิกการเลือกกล่องละเว้น DDE
- วิธีที่ 2: รีเซ็ตการเชื่อมโยงไฟล์ Excel
- วิธีที่ 3: ซ่อมแซม Microsoft Office
- วิธีที่ 4: ปิด Add-in
- วิธีที่ 5: ปิดใช้งานการเร่งความเร็วกราฟิกของฮาร์ดแวร์
- วิธีที่ 6: ติดต่อฝ่ายสนับสนุนของ Microsoft
วิธีที่ 1: ยกเลิกการเลือกกล่องละเว้น DDE
เวลาส่วนใหญ่และที่พบบ่อยที่สุดสาเหตุที่ทำให้ไฟล์ Excel ไม่เปิดปัญหาเนื่องจากคุณได้เลือกตัวเลือก“ ละเว้นแอปพลิเคชันอื่น ๆ ที่ใช้ Dynamic Data Exchange (DDE)” สิ่งที่ DDE ทำคือ: เมื่อคุณดับเบิลคลิกมันจะส่งข้อความไปยังโปรแกรม ขั้นตอนนี้ให้คำแนะนำเพิ่มเติมในการเปิดไฟล์ที่คุณคลิกสองครั้ง ทำตามขั้นตอนด้านล่างเพื่อยกเลิกการเลือกช่องละเว้น DDE
ขั้นตอนที่ 1: เปิด Excel ไฟล์ข่าวจะเปิดขึ้น ตอนนี้ไปที่ตัวเลือกไฟล์

ขั้นตอนที่ 2: ในที่นี้คุณจะได้รับตัวเลือกขั้นสูง ป้อนตัวเลือกนี้ ค้นหาแท็บทั่วไปจากนั้นคุณจะพบช่อง“ ละเว้นแอปพลิเคชันอื่น ๆ ที่ใช้ Dynamic Data Exchange (DDE)”

ขั้นตอนที่ 3: ยกเลิกการเลือกช่องก่อน“ ละเว้นแอปพลิเคชันอื่นที่ใช้ Dynamic Data Exchange (DDE)” หากต้องการบันทึกการเปลี่ยนแปลงที่ทำคลิกตกลง
สิ่งนี้จำเป็นเพราะถ้าคุณเลือกที่จะเพิกเฉย Excel จะละเว้นคำสั่ง DDE ทุกคำสั่งที่ส่งมาจากโปรแกรมอื่น ดังนั้นจะไม่เปิดไฟล์ที่คุณดับเบิลคลิก
วิธีที่ 2: รีเซ็ตการเชื่อมโยงไฟล์ Excel
มีความเป็นไปได้ที่จะมีการเปลี่ยนแปลงการตั้งค่าความสัมพันธ์ของไฟล์ Excel ดังนั้นไฟล์ excel ของคุณจะไม่เปิดขึ้น ลองรีเซ็ตสิ่งเหล่านี้และตรวจสอบว่า Excel เปิดขึ้นหลังจากการรีเซ็ตหรือไม่ ทำตามขั้นตอนด้านล่างเพื่อดำเนินการดังกล่าว
ขั้นตอนที่ 1: คลิกขวาที่ปุ่มเริ่ม
ขั้นตอนที่ 2: ไปที่ Control Panel Programs Default Programs ตั้งค่าโปรแกรมเริ่มต้นของคุณ ที่นี่จะทำการค้นหาโปรแกรมเริ่มต้นของคุณ

ขั้นตอนที่ 3: ค้นหา Excel ในรายการที่แสดงและคลิกที่มัน ตอนนี้คลิกที่ตัวเลือก“ เลือกค่าเริ่มต้นสำหรับโปรแกรมนี้” หลังจากนี้หน้าจอตั้งค่าการเชื่อมโยงโปรแกรมจะปรากฏขึ้น

ขั้นตอนที่ 4: ทำเครื่องหมายที่ช่องเลือกทั้งหมดแล้วคลิกบันทึกตกลง ตอนนี้คุณรีเซ็ตการตั้งค่าการเชื่อมโยงไฟล์ Excel สำเร็จแล้ว
วิธีที่ 3: ซ่อมแซม Microsoft Office
ดังนั้นแทนที่จะเป็นไฟล์ของคุณ Microsoft Office อาจกำลังจัดการกับปัญหาอื่น ๆ อยู่และด้วยเหตุนี้จึงเป็นสาเหตุที่ทำให้ไฟล์ Excel ไม่เปิดขึ้นเมื่อดับเบิลคลิก ทำตามขั้นตอนด้านล่างเพื่อแก้ปัญหา Excel จะไม่เปิดขึ้น
ขั้นตอนที่ 1: คลิกขวาที่ปุ่มเริ่ม ตอนนี้ไปที่ Control Panel Programs Uninstall Programs Microsoft Office

ขั้นตอนที่ 2: คลิกที่ Microsoft Office ตอนนี้เลือก Change Online Repair Repair ด้วยวิธีนี้ Microsoft Office ของคุณจะได้รับการซ่อมแซมและข้อบกพร่องทั้งหมดที่อยู่ภายในจะถูกกำจัดไปด้วย อย่าลืมรีบูตระบบของคุณเมื่อกระบวนการซ่อมแซมเสร็จสิ้น
วิธีที่ 4: ปิด Add-in
โดยทั่วไป Add-in ที่อาจทำให้เกิดปัญหาขณะเปิดไฟล์ Excel คือ COM add-in และ Excel add-in จำเป็นต้องปิด Add-in เหล่านี้ทีละรายการเพื่อปิดใช้งานทดสอบหรือขจัดปัญหา ทำตามขั้นตอนด้านล่างเพื่อดำเนินการดังกล่าว
ขั้นตอนที่ 1: เปิด Excel ตอนนี้ไปที่ Add-in ตัวเลือกไฟล์

ขั้นตอนที่ 2: ที่ด้านล่างของหน้าต่างคุณจะพบจัดการ เลือก COM add-in จากตัวเลือกแบบเลื่อนลงแล้วแตะไป

ขั้นตอนที่ 3: ในกล่องที่เปิดอยู่ให้ล้าง Add-in หนึ่งรายการแล้วแตะตกลง รีสตาร์ท Excel เพื่อตรวจสอบว่าปัญหาได้รับการแก้ไขหรือไม่ หากปัญหายังคงมีอยู่ให้ทำตามขั้นตอนด้านบนสำหรับ Add-in อื่น ๆ จนกว่าปัญหาจะได้รับการแก้ไข
วิธีที่ 5: ปิดใช้งานการเร่งความเร็วกราฟิกของฮาร์ดแวร์
หากคุณยังคงประสบปัญหาไฟล์ Excel ไม่ได้รับการเปิดให้ลองปิดใช้งานการเร่งกราฟิกฮาร์ดแวร์ ทำตามขั้นตอนด้านล่างเพื่อดำเนินการดังกล่าว
ขั้นตอนที่ 1: เปิด Excel ไปที่ File Options Advanced Display

ขั้นตอนที่ 2: ที่นี่คุณจะพบตัวเลือกปิดการใช้งานฮาร์ดแวร์กราฟิกเร่ง ทำเครื่องหมายในช่องก่อนหน้านั้น ตอนนี้คลิกที่ตกลง
วิธีที่ 6: ติดต่อฝ่ายสนับสนุนของ Microsoft
วิธีแก้ไขขั้นสุดท้ายหากวิธีการใดไม่ทำให้คุณประสบความสำเร็จคือติดต่อฝ่ายสนับสนุนของ Microsoft ไม่ต้องสงสัยเลยว่าคุณจะพ้นจากภาวะที่กลืนไม่เข้าคายไม่ออกหากไฟล์ Excel ของคุณไม่เปิดขึ้นมา พวกเขาอาจแก้ปัญหาของคุณได้และอาจให้เหตุผลเบื้องหลัง
เคล็ดลับโบนัส: วิธีเปิดไฟล์ Excel ที่เข้ารหัส
จนถึงตอนนี้เราได้เห็นสิ่งที่ต้องทำหากไฟล์ Excel ของคุณไม่เปิดขึ้น อย่างไรก็ตามถ้าไฟล์ของคุณถูกเปิด แต่อยู่ในรูปแบบเข้ารหัสล่ะ? คุณต้องถอดรหัสอย่างจริงจังเพื่อดูเนื้อหาในนั้น! เรามีวิธีแก้ปัญหาด้วย PassFab สำหรับ Excel เป็นหนึ่งในซอฟต์แวร์ที่ดีที่สุดในการเปิดไฟล์ Excel ที่เข้ารหัส ช่วยให้คุณสามารถถอดรหัส Excel ได้อย่างง่ายดายและไม่มีขั้นตอนมาก เค้กมีความสุข - ไม่มีข้อมูลสูญหายขณะถอดรหัส! ทำตามขั้นตอนด้านล่างเพื่อเปิดไฟล์ Excel ที่เข้ารหัสในไม่กี่วินาที
ขั้นตอนที่ 1: ดาวน์โหลดครั้งแรกจากนั้นติดตั้ง PassFab สำหรับ Excel ในระบบของคุณ อินเทอร์เฟซหลักจะแสดงปุ่มเพิ่ม
ขั้นตอนที่ 2: ตัวเลือก“ เพิ่ม” จะช่วยคุณนำเข้าไฟล์ที่เข้ารหัสในซอฟต์แวร์ PassFab Excel Password Recovery

ขั้นตอนที่ 3: ไปที่ตัวเลือกการกู้คืนรหัสผ่านแล้วแตะที่โหมดการกู้คืนเป้าหมายของคุณ

ขั้นตอนที่ 4: ในเวลาไม่นานหน้าต่างจะปรากฏขึ้นซึ่งระบุว่าการถอดรหัสไฟล์สำเร็จ แตะที่ตกลง

คุณถอดรหัสไฟล์ Excel สำเร็จแล้วโดยไม่มีข้อมูลสูญหาย ยินดีด้วย! อย่างไรก็ตามคุณสามารถดูวิดีโอคำแนะนำเกี่ยวกับวิธีการใช้งานได้เช่นกันหากคุณสนใจ
สรุป
บทความข้างต้นแสดงวิธีแก้ปัญหาต่างๆในการจัดการกับไฟล์ Excel ที่ไม่เปิดปัญหา นอกจากนี้ยังให้รายละเอียดอย่างชาญฉลาดในการใช้ PassFab สำหรับ Excel หากคุณต้องการเปิดไฟล์ที่เข้ารหัสได้อย่างง่ายดาย เราหวังว่าการแก้ปัญหาจะใช้ได้ผล แบ่งปันความคิดเห็นอันมีค่าของคุณโดยการแสดงความคิดเห็นด้านล่าง