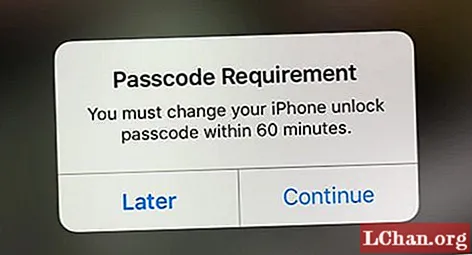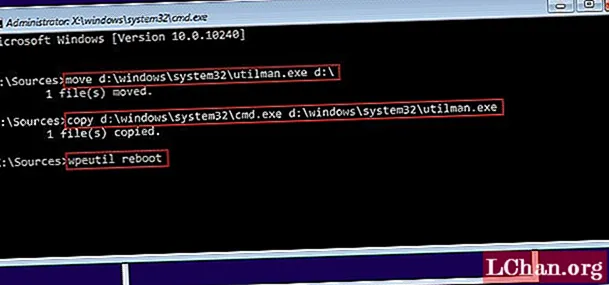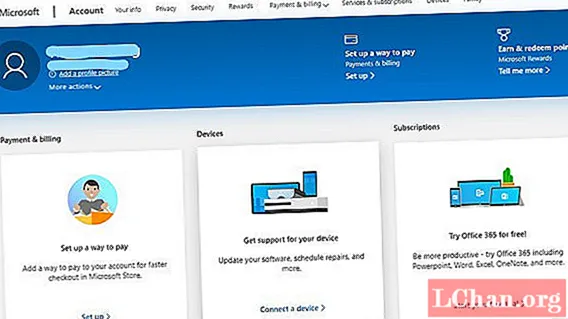เนื้อหา
- 01. ปรับการตั้งค่ากล้อง
- 02. เพิ่มเอฟเฟกต์
- 03. บันทึกวิดีโอของคุณ
- 04. ปรับคลิปของคุณ
- 05. แก้ไขเสียง
- 06. เพิ่มเอฟเฟกต์หลังการถ่ายภาพ
- 07. เพิ่มการเปลี่ยน
- 08. เพิ่มสติกเกอร์
- 09. โพสต์วิดีโอของคุณบน TikTok

การเรียนรู้วิธีตัดต่อวิดีโอบน TikTok อาจจะไม่ใช่สิ่งที่คุณอยากทำเมื่อสองสามปีก่อน แต่ในปีที่วุ่นวายที่สุดครั้งหนึ่งสำหรับสังคม TikTok ได้รับประโยชน์ ในฐานะหนึ่งในแอพที่ดาวน์โหลดมากที่สุดบน App Store และ Google Play ความนิยมเพิ่มขึ้นอย่างต่อเนื่องตลอดทั้งปี ไม่เพียงแค่ให้ความบันเทิงเท่านั้น แต่ยังให้ความสะดวกสบายและเป็นเรื่องตลกสำหรับหลาย ๆ คนซึ่งสร้างความรู้สึกเป็นอันหนึ่งอันเดียวกันให้กับผู้ใช้ เรื่องราวความสำเร็จในการสร้างรายได้จากโซเชียลมีเดียก็เพิ่มขึ้นในช่วงปีที่แล้วดังนั้นจึงไม่น่าแปลกใจเลยที่มีผู้คนจำนวนมากเข้ามาสร้างวิดีโอ TikTok ด้วยตัวเอง
ไม่ต้องกังวลคุณไม่จำเป็นต้องเป็นมืออาชีพในการตัดต่อวิดีโอเพื่อแก้ไขวิดีโอบน TikTok เช่นเดียวกับแอปตัดต่อวิดีโอที่ดีที่สุดบริการสร้างและตัดต่อวิดีโอที่ใช้งานง่ายของ TikTok ทำให้วิดีโอมีชีวิตชีวาขึ้นมาได้อย่างง่ายดายและไม่ยากที่จะแฮงค์ ในการเริ่มต้นใช้งานด้านล่างนี้คือคำแนะนำขั้นสูงสุดเกี่ยวกับวิธีสร้างและแก้ไขวิดีโอสำหรับ TikTok หากคุณยังไม่มั่นใจว่า TikTok เหมาะสำหรับคุณโปรดดูคำแนะนำเกี่ยวกับ TikTok ของเราหรือดูแอปตัดต่อวิดีโอยอดนิยมสำหรับ YouTube
01. ปรับการตั้งค่ากล้อง
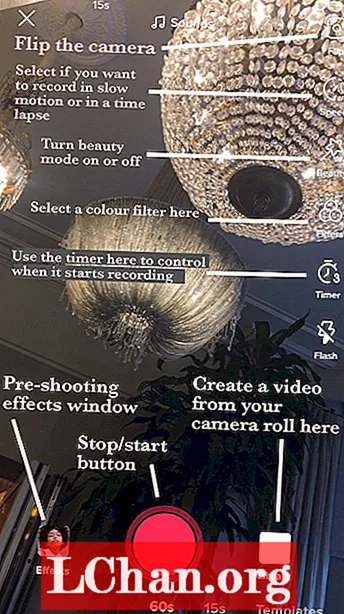
แตะปุ่มบวกที่ด้านล่างของหน้าจอหลักของ TikTok เมื่อคุณเปิดแอปซึ่งจะนำคุณไปยังกล้อง ในกล้องมีการตั้งค่าหลายอย่างที่คุณสามารถปรับได้ก่อนที่จะเริ่มถ่ายภาพ
ถ้าคุณรู้อะไร เพลง ที่คุณต้องการใช้จากนั้นแตะไอคอนเสียงที่ด้านบนสุดของหน้าจอแล้วค้นหาเพลงที่นี่หรือใช้เสียงเด่นที่โฆษณาว่าเป็นที่นิยมบน TikTok ในขณะนี้ แต่ถ้าคุณต้องการบันทึกวิดีโอก่อนคุณสามารถเพิ่มเพลงในภายหลังได้ตลอดเวลา
กล้อง TikTok ยังรวมถึงไฟล์ โหมดความงาม คุณสมบัติที่ทำให้ใบหน้าของคุณดูนุ่มนวลขึ้นเพื่อให้คุณดูน่ารักยิ่งขึ้น นอกจากนี้ยังมีหลาย ฟิลเตอร์ปรับสี ที่สามารถเลือกได้ซึ่งคุณสามารถเปลี่ยนได้ขึ้นอยู่กับประเภทของฉากที่คุณกำลังถ่ายทำ ฟิลเตอร์ G6 นั้นดูประจบกับใบหน้าและ B5 มีแนวโน้มที่จะดีสำหรับภาพทิวทัศน์ ซึ่งรวมถึงแถบเลื่อนซึ่งช่วยให้คุณปรับระดับความแรงของตัวกรองที่จะใช้กับวิดีโอได้
02. เพิ่มเอฟเฟกต์
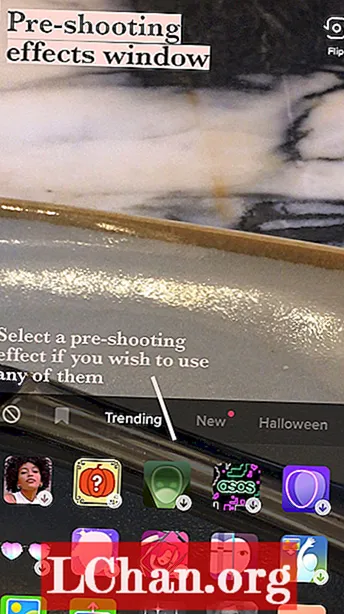
มีหลายอย่างที่แตกต่างกัน ผลกระทบ พร้อมให้ใช้งานบนกล้อง TikTok ซึ่งรวมถึงการใช้พื้นหลังที่คุณเลือกจากม้วนฟิล์มของคุณหรือแม้กระทั่งการสร้างร่างโคลนของคุณหลาย ๆ ตัวเพื่อเต้นข้างๆคุณ โดยปกติแล้วเอฟเฟกต์เฉพาะจะมาแรง แต่คุณยังสามารถบันทึกเอฟเฟกต์เพื่อใช้ในภายหลังได้โดยไม่ต้องค้นหาเอฟเฟกต์ทั้งหมดอีกครั้ง
03. บันทึกวิดีโอของคุณ
ตอนนี้คุณสามารถเริ่มบันทึกคลิปของคุณได้แล้ว! คุณสามารถเลือกได้ว่าจะถ่ายวิดีโอ 15 วินาทีหรือ 60 วินาทีเพื่อให้กล้องหยุดบันทึกโดยอัตโนมัติหลังจากเวลานี้ นอกจากนี้ยังมีตัวจับเวลาซึ่งสามารถตั้งให้เริ่มบันทึกได้หลังจากสามหรือสิบวินาที การแตะที่ปุ่มบันทึกจะปล่อยให้มันถ่ายวิดีโอได้ตามปกติจนกว่าจะสิ้นสุด 15 หรือ 60 วินาที แต่การกดค้างไว้จะช่วยให้คุณสามารถซูมเข้าและออกได้ในขณะที่บันทึกวิดีโอด้วยการเลื่อนนิ้วขึ้นหรือลง หน้าจอ.
เมื่อคุณบันทึกส่วนหนึ่งเสร็จแล้วให้ถอดนิ้วออกจากหน้าจอหรือแตะปุ่มบันทึกเพื่อหยุดจากนั้นทำซ้ำจนกว่าคุณจะบันทึกส่วนทั้งหมดของวิดีโอของคุณเสร็จสิ้น หากคุณทำส่วนใดส่วนหนึ่งไม่เป็นระเบียบอย่าตกใจเพียงแค่กดปุ่มลบและมันจะลบการบันทึกล่าสุด
04. ปรับคลิปของคุณ
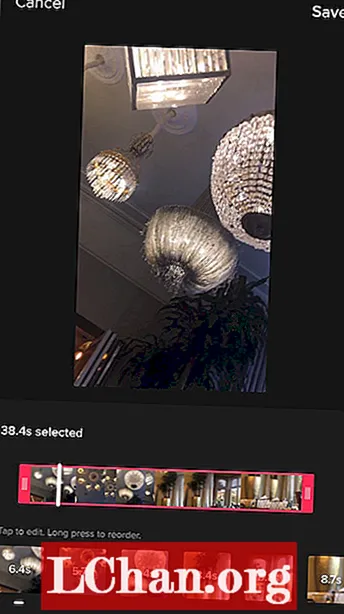
เมื่อคุณบันทึกวิดีโอทั้งหมดของคุณแล้วให้แตะเครื่องหมายถูกข้างปุ่มบันทึก การดำเนินการนี้จะนำคุณไปยังหน้าจอการแก้ไขเริ่มต้นซึ่งทุกอย่างจะเล่นแบบวนซ้ำ นี่คือที่ที่สามารถเพิ่มข้อความและปรับคลิปได้ เริ่มต้นด้วยการแตะที่ไฟล์ ปรับคลิป ที่มุมบนขวามือ ที่นี่คุณสามารถเลือกแต่ละคลิปของคุณและปรับความยาวทีละคลิปได้ นอกจากนี้ยังสามารถบันทึกคลิปใหม่ได้โดยแตะที่ เริ่มต้นใหม่ เมื่อวิดีโอถูกเลือก เมื่อคุณทำเสร็จแล้วให้คลิก บันทึก.
05. แก้ไขเสียง
หากคุณไม่ได้เพิ่มเพลงก่อนบันทึกตอนนี้เป็นโอกาสของคุณ เพียงแค่แตะที่ เสียง ที่มุมล่างซ้ายมือและค้นหาเสียงที่คุณต้องการใช้หรือค้นหาเสียงที่แนะนำ คุณสามารถเลือกท่อนต่างๆของแต่ละเพลงได้ตั้งแต่ 15 ถึง 60 ส่วนที่สอง คุณยังสามารถชื่นชอบเสียงเพื่อให้ค้นหาได้ง่ายในครั้งต่อไปภายใต้ รายการโปรด ถัดจากปุ่ม ค้นพบ ปุ่มบนหน้าต่างเสียง
จากนั้นคุณสามารถปรับระดับเสียงของคลิปที่บันทึกไว้เมื่อเทียบกับเสียงที่คุณเพิ่มจาก TikTok ในการดำเนินการนี้เพียงแค่แตะที่ ปริมาณและหากต้องการบันทึกเสียงผ่านวิดีโอของคุณให้ไปที่ไอคอนไมโครโฟนทางด้านขวามือของหน้าจอ หากคุณต้องการแก้ไขเสียงของคุณเพียงแค่แตะที่ เอฟเฟกต์เสียง ให้เลือกจากบรรยากาศที่แตกต่างกัน
06. เพิ่มเอฟเฟกต์หลังการถ่ายภาพ
คุณสามารถเพิ่มตัวกรองเดียวกันได้ที่ด้านบนขวาของหน้าจอหากคุณไม่ได้เพิ่มก่อนบันทึกและ ผลกระทบ ช่วยให้คุณสามารถเพิ่มรูปลักษณ์ที่แตกต่างกันที่ด้านบนของวิดีโอของคุณเช่นภาพยอดนิยม แสงแฟลชสีรุ้ง เอฟเฟกต์ซึ่งสร้างรูปลักษณ์ของไฟกระพริบหลากสี
เลือกเอฟเฟกต์ที่คุณต้องการใช้เล่นวิดีโอและกดเอฟเฟกต์ค้างไว้ในส่วนของวิดีโอที่คุณต้องการใช้ คุณสามารถเพิ่มเอฟเฟกต์เพิ่มเติมให้กับส่วนต่างๆของวิดีโอได้เช่นกันจนกว่าคุณจะพอใจกับสิ่งที่คุณสร้างขึ้น
07. เพิ่มการเปลี่ยน
(รูปภาพ: © Mabel Wynne / TikTok)
คลิกที่ การเปลี่ยน ช่วยให้คุณสามารถเลือกวิธีที่มีสไตล์มากมายในการเปลี่ยนจากคลิปหนึ่งไปยังอีกคลิปหนึ่งในวิดีโอของคุณได้อย่างราบรื่นในช่วงเวลาที่คุณกดการเปลี่ยนแปลงค้างไว้เมื่อคุณนำไปใช้กับวิดีโอ
เอฟเฟกต์ใด ๆ ที่ใช้สามารถลบได้ด้วยปุ่มเลิกทำใต้ไทม์ไลน์ทำให้คุณสามารถเริ่มเพิ่มเอฟเฟกต์เหล่านั้นได้อีกครั้ง ส่วนใด ๆ ของวิดีโอของคุณสามารถใส่ลงในสโลว์โมชั่นความเร็วย้อนกลับหรือเล่นซ้ำในไฟล์ เวลา ส่วนของหน้าต่างเอฟเฟกต์และไฟล์ แยก ให้ตัวเลือกต่างๆในการทำซ้ำบางส่วนของวิดีโอของคุณเป็นสี่เหลี่ยมหรือเอฟเฟกต์จำนวนเท่าใดก็ได้ บันทึกที่ด้านบนเมื่อคุณเสร็จสิ้นด้วยหน้าต่างเอฟเฟกต์
08. เพิ่มสติกเกอร์
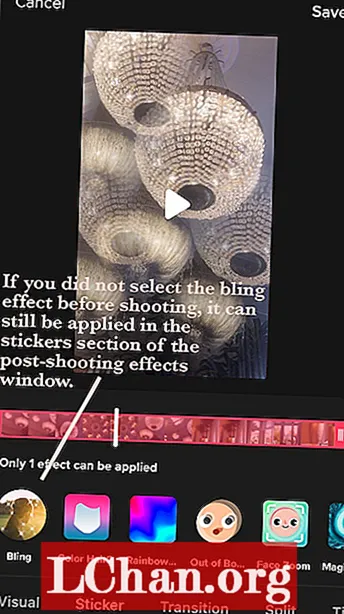
สติกเกอร์ ไอคอนที่ด้านล่างของหน้าต่างแก้ไขมีกราฟิกและอิโมจิมากมายที่จะเพิ่มลงในวิดีโอของคุณเพื่อให้คุณเรียกดูได้ ซึ่งรวมถึงตัวเลือกต่างๆเช่นเวลาสติกเกอร์ที่กำลังมาแรงความสามารถในการรวมแบบสำรวจในวิดีโอของคุณและอิโมจิทั้งหมดที่รวมอยู่ในแป้นพิมพ์ของคุณ
นอกจากนี้ใน "สติกเกอร์" คุณสามารถใช้ a ซูมใบหน้าและซูมเข้าที่ใบหน้าในส่วนใดส่วนหนึ่งของวิดีโอ
09. โพสต์วิดีโอของคุณบน TikTok
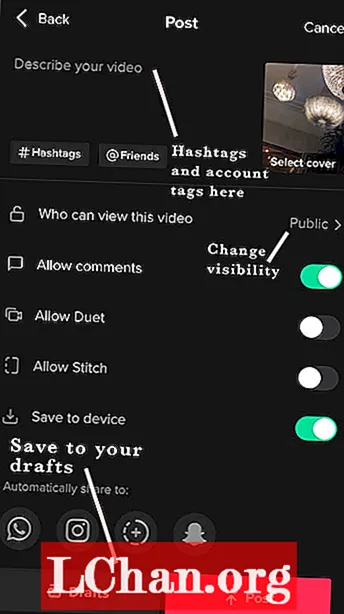
เมื่อคุณพอใจกับการแก้ไขแล้วให้แตะสีแดง ต่อไป ซึ่งจะนำคุณไปยังหน้าจอการโพสต์ คุณจะเห็นภาพขนาดย่อของวิดีโอของคุณที่มุมบนขวา - การแตะที่นี่จะแสดงวิดีโอที่เล่นเสร็จแล้วแบบวนซ้ำและแตะที่ เลือกปก จะช่วยให้คุณสามารถเลือกส่วน 2-3 วินาทีของวิดีโอของคุณที่จะแสดงเป็นตัวอย่างในโปรไฟล์ของคุณ การเพิ่มแฮชแท็กช่วยให้วิดีโอของคุณมีโอกาสที่จะมีผู้ชมในวงกว้างขึ้นและคุณยังสามารถแท็กเพื่อนในวิดีโอได้เช่นบน Instagram
TikTok ช่วยให้วิดีโอของคุณมีตัวเลือกการมองเห็นสามแบบ สาธารณะ; ส่วนตัว (คุณเท่านั้นที่สามารถมองเห็นได้และจะไม่ปรากฏในโปรไฟล์ของคุณ) หรือเพื่อน (สร้างขึ้นในโปรไฟล์ของคุณสำหรับคนที่คุณติดตามซึ่งติดตามคุณกลับ) อนุญาตคู่ ตัวเลือกหมายความว่า TikTokkers คนอื่น ๆ สามารถตอบสนองหรือโต้ตอบกับวิดีโอของคุณได้โดยบันทึกวิดีโอถัดจากวิดีโอของคุณบนหน้าจอจากนั้นโพสต์สิ่งนี้บนโปรไฟล์ของพวกเขา
อนุญาตให้เย็บ ตัวเลือกเป็นคุณสมบัติใหม่ที่ช่วยให้ TikTokkers อื่น ๆ สามารถโต้ตอบหรือตอบสนองต่อวิดีโอของคุณได้ แต่วิดีโอของคุณจะปรากฏเป็นส่วนแรกของวิดีโอซึ่งพวกเขาสามารถตัดได้ตลอดเวลาแทนที่จะทำงานพร้อมกันข้างๆพวกเขาเช่นเดียวกับ ตัวเลือกคู่
เมื่อคุณพอใจกับการตั้งค่าการโพสต์ทั้งหมดแล้วให้คลิกโพสต์ต่อ! โดยปกติวิดีโอจะใช้เวลาอัปโหลดหนึ่งถึงสามนาทีซึ่งจะปรากฏบนหน้า ForYou ของใครก็ได้และจะปรากฏในหน้าติดตามของผู้ติดตามของคุณ ขอแสดงความยินดี - คุณได้สร้างวิดีโอ TikTok แล้ว!