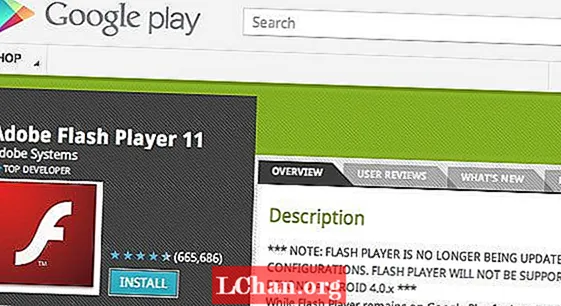เนื้อหา
- ส่วนที่ 1 เปลี่ยนรหัสผ่าน Windows 7 เมื่อคุณลืมรหัสผ่าน
- ทำไมคุณถึงเลือก PassFab 4WinKey?
- ส่วนที่ 2. เปลี่ยนรหัสผ่าน Windows 7 เมื่อเปิดใช้งาน Windows 7
- 1. เปลี่ยนรหัสผ่านบัญชี Administrat บน Windows 7
- 2. เปลี่ยนรหัสผ่านบัญชีผู้ใช้ภายในบน Windows 7
- สรุป
หากคุณมีคอมพิวเตอร์ Windows 7 และตอนนี้ประสบปัญหาในการถูกล็อกออกจากคอมพิวเตอร์คุณควรอ่านบทความนี้อย่างละเอียดเพื่อทราบวิธีเปลี่ยนรหัสผ่านบน Windows 7 เนื่องจาก Windows 10 และ 7 มีความแตกต่างกันมากในบางครั้ง คุณอาจต้องการวิธีที่เป็นมืออาชีพ ตอนนี้เรามาสำรวจเพิ่มเติมกัน
- ส่วนที่ 1 เปลี่ยนรหัสผ่าน Windows 7 เมื่อคุณลืมรหัสผ่าน
- ส่วนที่ 2. เปลี่ยนรหัสผ่าน Windows 7 เมื่อเปิดใช้งาน Windows 7
ส่วนที่ 1 เปลี่ยนรหัสผ่าน Windows 7 เมื่อคุณลืมรหัสผ่าน
ตามที่เราได้พูดไปก่อนหน้านี้ระบบเก่าเช่น Windows 7 หรือ XP ควรระมัดระวังมากขึ้นในระหว่างการเปลี่ยนรหัสผ่าน นอกจากนี้สำหรับพวกเราส่วนใหญ่เราไม่รู้วิธีเข้าสู่ระบบภายในเพื่อรับการเปลี่ยนแปลงบางอย่าง โชคดีที่นี่คือเครื่องมือที่คุณสามารถลองใช้ซึ่งเรียกว่า PassFab 4WinKey ซึ่งเป็นเครื่องมือกู้คืนรหัสผ่านของ Windows เมื่อใช้เครื่องมือนี้คุณจะสามารถเปลี่ยนรหัสผ่านบน Windows 7 ได้ในไม่กี่นาที
ทำไมคุณถึงเลือก PassFab 4WinKey?
ไม่ว่าคุณจะใช้ Windows เวอร์ชันใดหรือใช้คอมพิวเตอร์รุ่นใด PassFab 4WinKey ช่วยให้คุณสามารถแก้ปัญหารหัสผ่าน Windows ได้อย่างรวดเร็ว นอกจากนี้ยังช่วยให้คุณสร้างดิสก์รีเซ็ตบน Mac
ขั้นตอนที่ 1: ประการแรกเปิดโปรแกรม PassFab 4WinKey บนคอมพิวเตอร์และไปที่ Advanced Recovery Wizard

ขั้นตอนที่ 2: ตอนนี้เลือกเวอร์ชัน Windows บนคอมพิวเตอร์ที่ล็อกไว้แล้วคลิก "เบิร์น" เพื่อสร้างดิสก์กู้คืนรหัสผ่านที่สามารถบู๊ตได้บน USB หรือซีดี

หมายเหตุ: หากคุณเลือก USB เพื่อสร้างดิสก์การกู้คืนระบบจะฟอร์แมตก่อนและคุณจะสูญเสียข้อมูลทั้งหมดในนั้น ดังนั้นเลือกไดรฟ์ USB เปล่าหรือสำรองข้อมูลบนคอมพิวเตอร์เครื่องอื่น
ขั้นตอนที่ 3: ใส่ดิสก์กู้คืนรหัสผ่านที่สามารถบู๊ตได้ลงในคอมพิวเตอร์ที่ล็อกและเข้าสู่เมนูการบูตโดยกด F12 หรือ ESC เมื่อบู๊ต
ขั้นตอนที่ 4: ในเมนูการบูตเลือกการบูตจากดิสก์การกู้คืนและจะเริ่มโปรแกรมการกู้คืน

ขั้นตอนที่ 5: ในอินเทอร์เฟซโปรแกรม PassFab 4WinKey ให้เลือกการติดตั้ง Windows บนคอมพิวเตอร์ที่ล็อกอยู่และเลือกปุ่มตัวเลือก "รีเซ็ตรหัสผ่านของคุณ"

ขั้นตอนที่ 6: เลือกชื่อผู้ใช้ที่คุณต้องการเปลี่ยนรหัสผ่านและป้อนรหัสผ่านใหม่ในกล่องข้อความที่เกี่ยวข้อง

สุดท้ายคลิกถัดไปและรอให้โปรแกรมเปลี่ยนรหัสผ่าน ตอนนี้คุณสามารถเข้าสู่ระบบคอมพิวเตอร์ของคุณด้วยรหัสผ่านใหม่
ส่วนที่ 2. เปลี่ยนรหัสผ่าน Windows 7 เมื่อเปิดใช้งาน Windows 7
นอกจากการรีเซ็ตรหัสผ่านที่ลืมแล้วคุณยังต้องรีเซ็ตรหัสผ่าน Windows 7 เมื่อมีคนเจาะหรือเห็นว่าคุณป้อนรหัสผ่าน หากคุณทราบรหัสผ่านคุณสามารถเปลี่ยนรหัสผ่านได้อย่างอิสระในคอมพิวเตอร์ของคุณ คุณสามารถมีทั้งบัญชีภายในหรือบัญชีผู้ดูแลระบบบนพีซีของคุณ เนื่องจากบัญชีผู้ดูแลระบบมีสิทธิ์สูงสุดคุณสามารถเปลี่ยนรหัสผ่านได้ก็ต่อเมื่อคุณทราบรหัสผ่านของบัญชีในขณะที่ผู้ดูแลระบบสามารถเปลี่ยนรหัสผ่านของผู้ใช้อื่นจากบัญชีผู้ดูแลระบบได้ด้านล่างนี้เราจะพูดถึงทั้งสองวิธีการเปลี่ยนรหัสผ่านใน Windows 7 สำหรับบัญชีผู้ดูแลระบบและบัญชีผู้ใช้ภายใน
1. เปลี่ยนรหัสผ่านบัญชี Administrat บน Windows 7
ขั้นตอนที่ 1: ขั้นแรกคุณต้องลงชื่อเข้าใช้บัญชีผู้ดูแลระบบจากนั้นเปิดแผงควบคุม

ขั้นตอนที่ 2: ไปที่ "บัญชีผู้ใช้และความปลอดภัยของครอบครัว" ในแผงควบคุมจากนั้นคลิกที่ "บัญชีผู้ใช้"

ขั้นตอนที่ 3: คลิกที่ "ทำการเปลี่ยนแปลงในบัญชีผู้ใช้ของคุณ"
ขั้นตอนที่ 4: ในหน้าจอถัดไปคลิกที่ "เปลี่ยนรหัสผ่านของคุณ" จากนั้นป้อนรหัสผ่านปัจจุบันของคุณ

ขั้นตอนที่ 5: ถัดไปคุณจะต้องป้อนรหัสผ่านใหม่อันดับแรกในฟิลด์ "รหัสผ่านใหม่" จากนั้นในฟิลด์ "ยืนยันรหัสผ่านใหม่"

ขั้นตอนที่ 6: ป้อนคำใบ้รหัสผ่านในช่องถัดไปหากคุณต้องการและสุดท้ายคลิก "เปลี่ยนรหัสผ่าน"
สิ่งนี้จะเปลี่ยนรหัสผ่านบัญชีผู้ดูแลระบบของคุณใน Windows 7
2. เปลี่ยนรหัสผ่านบัญชีผู้ใช้ภายในบน Windows 7
ในการเปลี่ยนรหัสผ่านบัญชีผู้ใช้ภายในคุณจะต้องเข้าสู่ระบบบัญชีผู้ใช้ภายในจากนั้นทำตามขั้นตอนเดียวกันกับที่ระบุไว้ข้างต้นเพื่อเปลี่ยนรหัสผ่าน อย่างไรก็ตามคุณยังสามารถเปลี่ยนรหัสผ่านของผู้ใช้รายอื่นจากบัญชีผู้ดูแลระบบได้ โดยทำตามขั้นตอนด้านล่าง -
ขั้นตอนที่ 1: ไปที่หน้าต่างบัญชีผู้ใช้ตามขั้นตอนข้างต้นเช่นเริ่ม> แผงควบคุม> บัญชีผู้ใช้และความปลอดภัยของครอบครัว> บัญชีผู้ใช้
ขั้นตอนที่ 2: จากนั้นคลิกที่ลิงก์ "จัดการบัญชีอื่น" และเลือกบัญชีผู้ใช้ภายในที่คุณต้องการเปลี่ยนรหัสผ่าน

ขั้นตอนที่ 3: คลิกที่ตัวเลือก "เปลี่ยนรหัสผ่าน" จากนั้นป้อนรหัสผ่านใหม่สองครั้ง
ขั้นตอนที่ 4: ให้คำแนะนำรหัสผ่านหากคุณต้องการและคลิกที่ปุ่ม "เปลี่ยนรหัสผ่าน" เพื่อบันทึกการเปลี่ยนแปลง
สรุป
ในบทความนี้เราได้แนะนำหลายวิธีในการเปลี่ยนรหัสผ่าน Windows 7 แต่ PassFab 4WinKey เท่านั้นที่สามารถเปลี่ยนรหัสผ่าน Windows 10 และอื่น ๆ ได้ พูดง่ายๆด้วยเครื่องมือนี้คุณจะไม่ต้องกังวลกับปัญหารหัสผ่าน Windows อีกต่อไป