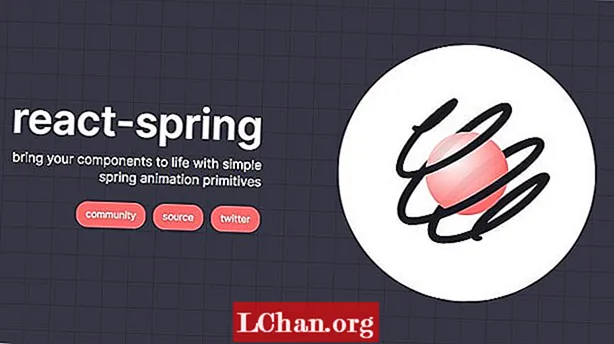เนื้อหา
- ส่วนที่ 1. เปลี่ยนรหัสผ่านเข้าสู่ระบบในเปิดใช้งาน Windows 10
- ส่วนที่ 2. เปลี่ยนรหัสผ่านเข้าสู่ระบบใน Windows ที่ถูกล็อก 10
- สรุป
"เมื่อเร็ว ๆ นี้ฉันพบว่าแม่เดารหัสผ่าน Windows ของฉัน !! ฉันจะเปลี่ยนรหัสผ่านล็อกอินใน Windows 10 ได้อย่างไรฉันจะเปลี่ยนรหัสผ่านล็อกอิน Windows 10 ได้อย่างไรเมื่อฉันลืม"
สถานการณ์ทั้งสองนี้เป็นเรื่องปกติในชีวิตประจำวันของเรา ในสถานการณ์แรกหากมีคนเจาะรหัสผ่าน Windows ของคุณพวกเขาจะสามารถเข้าถึงข้อมูลของคุณบนคอมพิวเตอร์ได้ สถานการณ์นี้อาจเลวร้ายลงเมื่อคอมพิวเตอร์มีข้อมูลที่เป็นความลับเกี่ยวกับธุรกิจของคุณและผู้บุกรุกสามารถขโมยได้ ในสถานการณ์ที่สองคุณจะต้องรีเซ็ตหน้าต่างเพื่อลบรหัสผ่านและอาจทำให้ข้อมูลสูญหายได้ ดังนั้นในบทความนี้เราจะบอกวิธีเปลี่ยนรหัสผ่านเข้าสู่ระบบของคุณใน Windows 10 สำหรับทั้งสองสถานการณ์โดยไม่เสี่ยงต่อการสูญหายของข้อมูล
ส่วนที่ 1. เปลี่ยนรหัสผ่านเข้าสู่ระบบในเปิดใช้งาน Windows 10
การเปลี่ยนรหัสผ่านเข้าสู่ระบบใน Windows 10 ที่เปิดใช้งานนั้นทำได้ง่ายเหมือนกับรุ่นก่อน ๆ ซึ่งอาจจะง่ายกว่าด้วยซ้ำ มีมากกว่าหนึ่งวิธีในการ เปลี่ยนรหัสผ่านเข้าสู่ระบบ Windows 10. นอกจากนี้คุณไม่เพียง แต่ใช้รหัสผ่านที่เป็นตัวเลขและตัวอักษรเท่านั้น แต่ยังใช้ PIN หรือรหัสผ่านรูปภาพได้อีกด้วย คุณสามารถเปลี่ยนรหัสผ่านเข้าสู่ระบบใน Windows 10 ได้หากสงสัยว่ามีคนเห็นหรือเดาได้ หากคุณต้องการทราบวิธีเปลี่ยนรหัสผ่านเข้าสู่ระบบบน Windows 10 ให้ทำตามขั้นตอนด้านล่าง -
ขั้นตอนที่ 1: คลิกที่ Start Menu หรือกดปุ่ม Start บนแป้นพิมพ์จากนั้นคลิกที่ตัวเลือก "Settings"

ขั้นตอนที่ 2: ในหน้าต่างการตั้งค่าคลิกที่ "บัญชี" จากนั้นคลิกที่ "ตัวเลือกการลงชื่อเข้าใช้" ในแผงการนำทางด้านซ้าย
ขั้นตอนที่ 3: ในส่วนด้านขวาให้คลิกที่ปุ่ม "เปลี่ยน" ใต้ "เปลี่ยนรหัสผ่านบัญชีของคุณ"

ขั้นตอนที่ 4: ตอนนี้คุณต้องป้อนรหัสผ่านเข้าสู่ระบบปัจจุบันจากนั้นกด "ถัดไป"
ขั้นตอนที่ 5: ในหน้าจอถัดไปคุณต้องพิมพ์รหัสผ่านใหม่สองครั้งจากนั้นคลิกปุ่มถัดไป

บันทึก: คุณยังสามารถตั้งคำใบ้รหัสผ่านได้ในกรณีที่คุณลืมรหัสผ่าน เลือกคำใบ้ที่มีเพียงคุณเท่านั้นที่เข้าใจมิฉะนั้นจะมีคนเดารหัสผ่านได้
นี่คือวิธีที่คุณ เปลี่ยนรหัสผ่านเข้าสู่ระบบ Windows 10. นอกเหนือจากรหัสผ่านปกติใน Windows 10 แล้วคุณยังสามารถใช้ PIN หรือรหัสผ่านรูปภาพได้อีกด้วย นี่คือรหัสผ่านเข้าสู่ระบบประเภทอื่น ๆ ที่ Windows 10 รองรับหากต้องการทราบวิธีการเปลี่ยนประเภทรหัสผ่านใน Windows 10 ของคุณให้ทำตามขั้นตอนด้านล่าง -
ขั้นตอนที่ 1: ไปที่บัญชี> ตัวเลือกการลงชื่อเข้าใช้จากนั้นทำตามขั้นตอนข้างต้น
ขั้นตอนที่ 2: ตอนนี้เลือกประเภทรหัสผ่านที่คุณต้องการใช้
สำหรับรหัสผ่าน PIN
- คลิกที่ปุ่มเพิ่มใต้ส่วน PIN
- ป้อนรหัสผ่านล็อกอินปัจจุบันของคุณจากนั้นคลิกตกลง
- ตอนนี้พิมพ์รหัสผ่าน PIN ใหม่แล้วคลิกเสร็จสิ้น

สำหรับรหัสผ่านรูปภาพ
- ขั้นแรกคุณต้องคลิกที่ปุ่มเพิ่มใต้ส่วนรหัสผ่านรูปภาพ
- พิมพ์รหัสผ่านล็อกอินปัจจุบันจากนั้นคลิกตกลง
- ตอนนี้คลิกที่เลือกรูปภาพและเลือกรูปภาพที่คุณต้องการใช้เป็นรหัสผ่าน
- จากนั้นคลิกที่ใช้ตัวเลือกรูปภาพนี้และสร้างรหัสผ่านรูปแบบบนรูปภาพแล้วคลิกเสร็จสิ้น
ส่วนที่ 2. เปลี่ยนรหัสผ่านเข้าสู่ระบบใน Windows ที่ถูกล็อก 10
ตอนนี้เราจะตอบคำถามของคุณ "จะเปลี่ยนรหัสผ่านเข้าสู่ระบบบน Windows 10 ได้อย่างไรเมื่อฉันลืม" เมื่อคุณลืมรหัสผ่านเข้าสู่ระบบ Windows 10 วิธีปกติคือรีเซ็ต Windows เพื่อลบรหัสผ่าน แต่จะจบลงด้วยการลบข้อมูลของคุณ ดังนั้นคุณสามารถใช้ PassFab 4WinKey แทนเพื่อเปลี่ยนรหัสผ่านเข้าสู่ระบบ Windows 10 ได้โดยไม่สูญเสียข้อมูล
PassFab 4WinKey เป็นเครื่องมือกู้คืนรหัสผ่านของ Windows ที่ช่วยให้ผู้ใช้สามารถเปลี่ยน / รีเซ็ตรหัสผ่านบนคอมพิวเตอร์ Windows ได้ ซึ่งรวมถึงรหัสผ่านเข้าสู่ระบบบัญชีภายในรหัสผ่านผู้ดูแลระบบและรหัสผ่านบัญชี Microsoft เข้ากันได้กับ Windows OS หลายรุ่นรวมถึง Windows 10, 8.1, 8 และอื่น ๆ หากต้องการทราบวิธีเปลี่ยนรหัสผ่านเข้าสู่ระบบบน Window 10 โดยใช้ PassFab 4WinKey ให้ทำตามขั้นตอนด้านล่าง
ขั้นตอนที่ 1: เปิด PassFab 4WinKey จากนั้นคลิกที่ลิงค์ Advanced Recovery Wizard

ขั้นตอนที่ 2: ตอนนี้คุณต้องเลือกเวอร์ชันของ Windows บนคอมพิวเตอร์เป้าหมายเป็น Windows 10

ขั้นตอนที่ 3: ถัดไปคุณต้องระบุสื่อสำหรับบูตและ "เบิร์น" เพื่อสร้างไดรฟ์กู้คืน

บันทึก: สำรองข้อมูลไดรฟ์ USB เนื่องจากจะลบข้อมูลทั้งหมดเพื่อสร้างดิสก์กู้คืน
ขั้นตอนที่ 4: ตอนนี้ใส่ดิสก์การกู้คืนลงในคอมพิวเตอร์ Windows 10 ที่ล็อกไว้แล้วรีสตาร์ท
ขั้นตอนที่ 5: เข้าสู่เมนู Boot โดยกด F12 หรือ ESC แล้วบูตไปที่ดิสก์การกู้คืน

ขั้นตอนที่ 6: เลือกการติดตั้ง Windows จากนั้นเลือกปุ่มตัวเลือก "รีเซ็ตรหัสผ่านของคุณ"

ขั้นตอนที่ 7: เลือกชื่อผู้ใช้บัญชีของคุณจากนั้นป้อนรหัสผ่านใหม่ คลิกถัดไป

ขั้นตอนที่ 8: รอสักครู่และ PassFab 4WinKey จะเปลี่ยนรหัสผ่านสำหรับเข้าสู่ระบบ รีสตาร์ทคอมพิวเตอร์หลังจากเสร็จสิ้นและเข้าสู่ระบบ Windows ด้วยรหัสผ่านใหม่
สรุป
รหัสผ่านเป็นยูทิลิตี้ที่ยอดเยี่ยมบน Windows 10 เพื่อปกป้องคอมพิวเตอร์ของคุณจากการบุกรุกที่ไม่ต้องการ แต่ถ้าคุณลืมรหัสผ่านหรือมีคนเดารหัสผ่านคุณจำเป็นต้องเปลี่ยนรหัสนี้เพื่อให้มีเพียงคุณเท่านั้นที่สามารถเข้าถึงคอมพิวเตอร์ของคุณได้ ในโพสต์นี้เราจะบอกวิธีเปลี่ยนรหัสผ่านเข้าสู่ระบบใน Windows 10 ทั้งบนคอมพิวเตอร์ที่เปิดใช้งานและล็อกโดยใช้ PassFab 4WinKey เป็นยูทิลิตี้ที่ดีที่สุดในการเปลี่ยนรหัสผ่านบัญชี Windows 10 หากคุณไม่ต้องการรีเซ็ตคอมพิวเตอร์