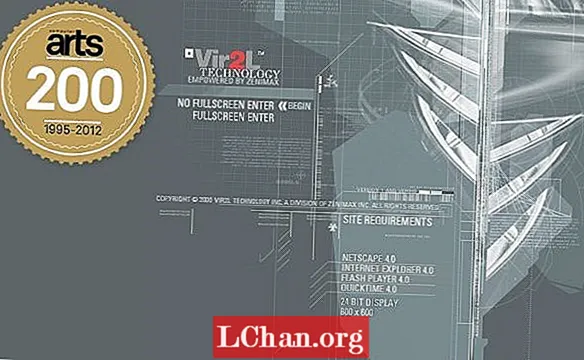เนื้อหา
- ส่วนที่ 1: ทำไมคอมพิวเตอร์ของฉันไม่เชื่อมต่อกับ WiFi
- ส่วนที่ 2: วิธีแก้ไขไม่สามารถเชื่อมต่อกับเครือข่ายนี้ได้
- วิธีที่ 1: รีสตาร์ท WiFi และรีบูต Windows
- วิธีที่ 2: เรียกใช้ Network Troubleshooter ในคอมพิวเตอร์ของคุณ
- วิธีที่ 3: ปิดใช้งานและเปิดใช้งาน Network Adapter ใน Device Manager
- วิธีที่ 4: ตั้งค่าบริการกำหนดค่าอัตโนมัติ WLAN เป็นการทำงานอัตโนมัติ
- วิธีที่ 5: ติดตั้งไดรเวอร์อะแดปเตอร์เครือข่ายของคุณใหม่
- ตัวเลือก 1: อัพเดตไดรเวอร์เครือข่ายด้วยตนเองใน Device Manager
- ตัวเลือกที่ 2: อัปเดตไดรเวอร์เครือข่ายโดยใช้ตัวอัปเดตไดรเวอร์
- วิธีที่ 6: เพิ่มการเชื่อมต่อด้วยตนเอง
- สรุป

ผู้ใช้ Windows 10 เกือบทุกคนต้องเผชิญกับไฟล์ ไม่สามารถเชื่อมต่อกับเครือข่ายนี้ ผิดพลาดเป็นครั้งคราว การเข้าถึงอินเทอร์เน็ตมีบทบาทพื้นฐานในชีวิตประจำวันของทุกคน ดังนั้นจึงอาจค่อนข้างน่ารำคาญหากคุณกำลังเผชิญกับปัญหานี้อย่างต่อเนื่อง โดยทั่วไปข้อผิดพลาดนี้ทำให้ไม่สามารถเชื่อมต่อกับเครือข่ายที่มีอยู่ได้ แต่แล้วอีกครั้งมีทางออกสำหรับทุกสิ่ง ไม่จำเป็นต้องกังวลเลย! ที่นี่เราได้รวบรวมวิธีการที่จะช่วยคุณแก้ไขปัญหานี้ครั้งแล้วครั้งเล่า
- ตอนที่ 1: ทำไมคอมพิวเตอร์ของฉันไม่เชื่อมต่อกับ WiFi
- ส่วนที่ 2: วิธีแก้ไขไม่สามารถเชื่อมต่อกับเครือข่ายนี้ได้
ส่วนที่ 1: ทำไมคอมพิวเตอร์ของฉันไม่เชื่อมต่อกับ WiFi
ในบางเหตุการณ์ที่โชคร้ายพีซีของคุณอาจปฏิเสธที่จะเชื่อมต่อกับ WiFi เลย อาจมีสาเหตุหลายประการที่อยู่เบื้องหลังข้อผิดพลาดไม่สามารถเชื่อมต่อกับเครือข่าย WiFi นี้ใน Windows 10 อาจเป็นไปได้ว่าคุณกำลังประสบปัญหาข้อใดข้อหนึ่งต่อไปนี้:
- สายเคเบิลเครือข่ายโมเด็มหรือเราเตอร์อาจถอดออกได้หรือหลวม เป็นเรื่องปกติมากที่ผู้คนจะพลาดประเด็นนี้ไป
- ช่วงของเครือข่าย WiFi ไม่เพียงพอ หากคุณพยายามยึดอินเทอร์เน็ตนอกขอบเขตการใช้งานพีซีของคุณจะไม่เชื่อมต่อกับ WiFi
- ในบางครั้งเครือข่ายไม่สามารถเชื่อมต่อได้เนื่องจากไดรเวอร์อุปกรณ์เสียหาย
- เราเตอร์ของคุณผิดพลาด
- แพคเกจซอฟต์แวร์ที่ติดตั้งบนคอมพิวเตอร์ของคุณไม่สามารถใช้ร่วมกันได้ โปรแกรมที่เสียหายอาจเป็นสาเหตุของปัญหานี้ได้เช่นกัน
หากคุณกำลังประสบปัญหาเดียวกันคุณต้องตรวจสอบวิธีการต่อไปนี้เพื่อแก้ไขให้ดี
ส่วนที่ 2: วิธีแก้ไขไม่สามารถเชื่อมต่อกับเครือข่ายนี้ได้
มีหลายวิธีในการแก้ไขข้อผิดพลาด“ ไม่สามารถเชื่อมต่อกับเครือข่ายนี้” ใน Windows 10 ของคุณในส่วนนี้เราจะพูดถึงวิธีที่คุณสามารถแก้ไขปัญหานี้ได้โดยลองใช้วิธีต่างๆ
- วิธีที่ 1: รีสตาร์ท WiFi และรีบูต Windows
- วิธีที่ 2: เรียกใช้ Network Troubleshooter ในคอมพิวเตอร์ของคุณ
- วิธีที่ 3: ปิดใช้งานและเปิดใช้งาน Network Adapter ใน Device Manager
- วิธีที่ 4: ตั้งค่าบริการกำหนดค่าอัตโนมัติ WLAN เป็นการทำงานอัตโนมัติ
- วิธีที่ 5: ติดตั้งไดรเวอร์อะแดปเตอร์เครือข่ายของคุณใหม่
- วิธีที่ 6: วิธีที่ 6: เพิ่มการเชื่อมต่อด้วยตนเอง
วิธีที่ 1: รีสตาร์ท WiFi และรีบูต Windows
นี่เป็นวิธีแรกและสำคัญที่สุดที่คุณควรลอง เพื่อจุดประสงค์นี้คุณต้องรีสตาร์ทเราเตอร์ของคุณและรีบูต Windows ของคุณ ปฏิบัติตามขั้นตอนเหล่านี้อย่างระมัดระวัง:
1. ปิดอุปกรณ์โดยกดปุ่มเปิด / ปิดบนเราเตอร์ของคุณ
2. ตอนนี้กดปุ่มเปิด / ปิดอีกครั้งเพื่อรีสตาร์ทเราเตอร์
3. สุดท้ายเชื่อมต่อกับ WiFi บนคอมพิวเตอร์ของคุณ ตอนนี้ WiFi ของคุณเริ่มต้นใหม่
4. ตอนนี้ได้เวลารีบูต Windows เปิดเมนูเริ่มแล้วกดปุ่มเปิด / ปิด
5. ที่นี่คลิกที่เริ่มต้นใหม่จากป๊อปอัป

เราหวังว่านี่จะช่วยแก้ปัญหาของคุณเกี่ยวกับปัญหาเครือข่าย WiFi หากวิธีนี้ไม่ได้ผลสำหรับคุณมีอีก 5 วิธีที่คุณสามารถลองทำได้ ลองตรวจสอบวิธีที่ 2 โดยไม่ต้องกังวลใจอีกต่อไป
วิธีที่ 2: เรียกใช้ Network Troubleshooter ในคอมพิวเตอร์ของคุณ
Network Troubleshooter เป็นหนึ่งในวิธีที่ง่ายที่สุดในการค้นหาปัญหาเครือข่าย ขั้นตอนง่ายมาก:
1. ในแถบงานของคอมพิวเตอร์ของคุณคลิกที่แถบค้นหาและพิมพ์ Network Troubleshooter ตอนนี้กด Enter เพื่อเปิดโปรแกรม
2. เลือก“ ระบุและแก้ไขปัญหาเครือข่าย” จากอินเทอร์เฟซหลัก
3. Network Troubleshooter จะเริ่มตรวจพบปัญหา
วิธีที่ 3: ปิดใช้งานและเปิดใช้งาน Network Adapter ใน Device Manager
อะแดปเตอร์เครือข่ายเป็นส่วนสำคัญของระบบคอมพิวเตอร์ของคุณ ฉันเข้าใจว่าการเผชิญกับข้อผิดพลาดไม่สามารถเชื่อมต่อกับเครือข่ายนี้ใน windows 8/10 อาจส่งผลร้ายแรง อย่างไรก็ตามไม่ต้องกังวลพวกเขา การแก้ไขข้อผิดพลาด“ windows 10 ไม่สามารถเชื่อมต่อกับเครือข่ายนี้” อาจทำได้ง่ายเพียงแค่ปิดใช้งานและเปิดใช้งานอะแดปเตอร์เครือข่ายอีกครั้ง คุณสามารถใช้ Device Manager เพื่อจุดประสงค์นี้ได้อย่างง่ายดาย
1. ในการปิดใช้งานให้เปิด Start และค้นหา Device Manager
2. เมื่อคุณอยู่ใน Device Manager ให้ค้นหาหมวดหมู่ "Network Adapter"
3. คลิกขวาที่อะแดปเตอร์ที่คุณต้องการเพื่อปิดใช้งานและคลิกปิดการใช้งาน

4. ตอนนี้เพื่อเปิดใช้งานอะแดปเตอร์ไปที่เริ่มอีกครั้งและทำตามขั้นตอนเดียวกัน
5. สุดท้ายเลือกตัวเลือกเปิดใช้งานแทนปิดใช้งาน
วิธีที่ 4: ตั้งค่าบริการกำหนดค่าอัตโนมัติ WLAN เป็นการทำงานอัตโนมัติ
ยูทิลิตี้ไร้สายนี้ช่วยให้ผู้ใช้สามารถเชื่อมต่อหรือถอดอะแดปเตอร์ออกจากเครือข่ายได้ในเวลาอันรวดเร็ว ทำตามคำแนะนำทีละขั้นตอนเหล่านี้เพื่อตั้งค่า WLAN Auto Config Service เป็น Automatic running
1. ไปที่แผงควบคุม
2. คลิกที่ระบบและความปลอดภัย
3. เลือกเครื่องมือการดูแลระบบ
4. คลิกที่บริการ
5. ตอนนี้ให้มองหา WLAN Auto Config และเลือก

6. ตอนนี้ตรวจสอบประเภทการเริ่มต้นและเปลี่ยนเป็นอัตโนมัติ
วิธีที่ 5: ติดตั้งไดรเวอร์อะแดปเตอร์เครือข่ายของคุณใหม่
สาเหตุสำคัญประการหนึ่งที่อยู่เบื้องหลังข้อผิดพลาด“ ไม่สามารถเชื่อมต่อกับเครือข่ายนี้” ใน Win 10 คือไดรเวอร์การ์ดเชื่อมต่อเครือข่ายผิดพลาด สิ่งนี้อาจเกิดขึ้นได้จาก 2 สาเหตุทั้งไดรเวอร์มีผู้ตรวจสอบหรือล้าสมัย ที่นี่เราจะแจ้งให้คุณทราบวิธีอัปเดตไดรเวอร์อะแดปเตอร์เครือข่ายของคุณ อย่างไรก็ตามการติดตั้งใหม่หรืออัปเดตไดรเวอร์อาจแก้ไขข้อผิดพลาด“ windows 10 ไม่สามารถเชื่อมต่อกับเครือข่ายนี้” ได้ คุณสามารถอัปเดตไดรเวอร์ด้วยตนเองหรือใช้เครื่องมือยูทิลิตี้อัตโนมัติเพื่อทำงานให้คุณ
ตัวเลือก 1: อัพเดตไดรเวอร์เครือข่ายด้วยตนเองใน Device Manager
1. คลิกเริ่มพิมพ์ Device Manager แล้วกด Enter
2. มองหาตัวเลือก Network Adapters
3. คลิกขวาที่ไดรเวอร์เครือข่ายเฉพาะและเลือก Update Driver Software

4. เลือกเรียกดูคอมพิวเตอร์ของฉันเพื่อหาซอฟต์แวร์ไดรเวอร์
หมายเหตุ: คุณต้องดาวน์โหลดและบันทึกไดรเวอร์ไว้ที่ใดที่หนึ่งในพีซีของคุณ
5. สุดท้ายคลิกเรียกดูเลือกไฟล์ไดรเวอร์สำหรับการอัปเดตและเลือกถัดไป
ตัวเลือกที่ 2: อัปเดตไดรเวอร์เครือข่ายโดยใช้ตัวอัปเดตไดรเวอร์
สำหรับสิ่งนี้คุณต้องติดตั้ง Automatic Driver Updating Tool ขณะนี้มีเครื่องมือดังกล่าวมากมายบนอินเทอร์เน็ต อย่างไรก็ตามส่วนใหญ่ไม่ได้ผลเลย ดังนั้นเราจึงทำให้งานของคุณง่ายขึ้นและพบเครื่องมือที่ใช้งานง่ายมาก เครื่องมือที่ฉันพูดถึงไม่ใช่ใครอื่นนอกจาก "Driver Easy" อันโด่งดัง
1. ดาวน์โหลดและติดตั้ง Driver Easy บนพีซีของคุณ
2. เรียกใช้ซอฟต์แวร์และสแกนคอมพิวเตอร์ของคุณเพื่อหาไดรเวอร์ที่ล้าสมัยทั้งหมด
3. เมื่อการสแกนเสร็จสิ้นระบบจะแสดงรายการปัญหาทั้งหมดที่เกี่ยวข้องกับไดรเวอร์บนพีซีของคุณ
4. ด้วยวิธีนี้คุณสามารถดูไดรเวอร์ที่ล้าสมัยทั้งหมดและอัปเดตได้โดยไม่ต้องยุ่งยาก
วิธีที่ 6: เพิ่มการเชื่อมต่อด้วยตนเอง
โชคดีที่ Windows 10 มีหลากหลายวิธีในการเพิ่มการเชื่อมต่อกับคอมพิวเตอร์ของคุณ ในส่วนนี้เราจะเรียนรู้วิธีเพิ่มการเชื่อมต่อด้วยตนเองในขณะที่ใช้แผงควบคุม
1. เปิดแผงควบคุมและคลิกที่เครือข่ายและอินเทอร์เน็ต
2. ตอนนี้เลือก Network and Sharing Center
3. ไปที่ลิงก์ตั้งค่าการเชื่อมต่อใหม่

4. ตอนนี้เลือกตัวเลือก "เชื่อมต่อกับเครือข่ายด้วยตนเอง"
5. คลิกถัดไปและเริ่มป้อนรายละเอียดรวมถึง SSID ประเภทความปลอดภัยและรหัสผ่าน
6. ตอนนี้คลิกที่เริ่มการเชื่อมต่อนี้โดยอัตโนมัติ
7. คลิกถัดไปจากนั้นปิด
สรุป
อาจเป็นเรื่องยากหากแล็ปท็อปของคุณแสดงข้อผิดพลาด“ ไม่สามารถเชื่อมต่อกับเครือข่ายนี้” ตามชื่อที่แนะนำข้อผิดพลาดนี้ไม่อนุญาตให้คุณเชื่อมต่ออินเทอร์เน็ต อย่างที่เราทราบกันดีว่าการเชื่อมต่ออินเทอร์เน็ตที่ใช้งานได้นั้นจำเป็นสำหรับการท่องเว็บไซต์ใด ๆ เราได้แชร์วิธีการต่างๆ 6 วิธีที่คุณสามารถใช้เพื่อแก้ไขข้อผิดพลาด“ ไม่สามารถเชื่อมต่อกับเครือข่ายนี้” ใน Windows 8 และ 10 อย่างไรก็ตามหากคุณลืมรหัสผ่าน WiFi โดยบังเอิญคุณสามารถลองใช้รหัส PassFab WiFi เพื่อ กู้คืนโดยไม่ต้องยุ่งยากใด ๆ คุณสามารถขอบคุณฉันในภายหลัง!