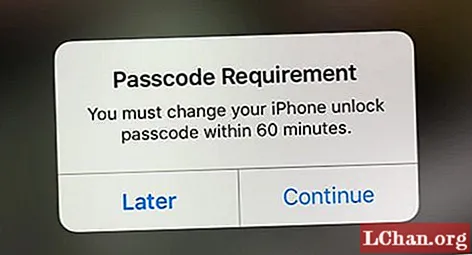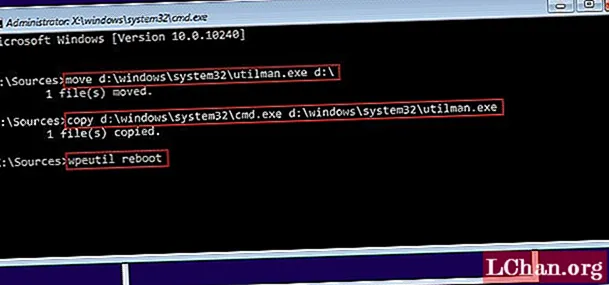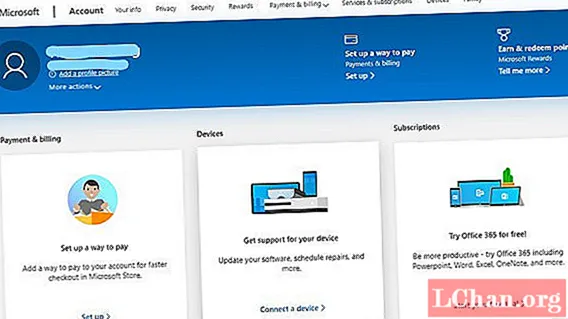เนื้อหา
- ส่วนที่ 1: TPM (โมดูลแพลตฟอร์มที่เชื่อถือได้) คืออะไร
- ส่วนที่ 2: วิธีเปิดใช้งาน Bitlocker โดยไม่ใช้ TPM
- ขั้นตอนที่ 1: กำหนดการตั้งค่าในนโยบายกลุ่มเพื่อเปิดใช้งาน Bitlocker โดยไม่ใช้ TPM
- ขั้นตอนที่ 2. ใช้การเปลี่ยนแปลงนโยบายกลุ่มเพื่อให้มีผล
- ขั้นตอนที่ 3. ตั้งค่า Bitlocker บนคอมพิวเตอร์
- สรุป
Bitlocker เป็นเครื่องมือเข้ารหัสไดรฟ์ที่ให้คุณปกป้องไดรฟ์ของคุณจากการเข้าถึงระบบหรือเฟิร์มแวร์โดยไม่ได้รับอนุญาต โดยปกติคุณต้องมีระบบคอมพิวเตอร์ที่มี TPM เพื่อดำเนินการเข้ารหัสไดรฟ์ Bitlocker หากคุณพยายามเปิดโดยไม่ใช้ TPM ระบบคอมพิวเตอร์ของคุณจะแจ้งให้คุณทราบว่าผู้ดูแลระบบจำเป็นต้องตั้งค่าตัวเลือกนโยบายระบบ ในบทความนี้เราจะพูดถึงวิธีการ อนุญาตให้ใช้ Bitlocker โดยไม่มี TPM ที่เข้ากันได้ ใน Windows 10

- ส่วนที่ 1: TPM คืออะไร?
- ส่วนที่ 2: วิธีเปิดใช้งาน Bitlocker โดยไม่ใช้ TPM
ส่วนที่ 1: TPM (โมดูลแพลตฟอร์มที่เชื่อถือได้) คืออะไร
ก่อนที่จะไปสู่วิธีการต่างๆเรามาดูกันว่า TPM คืออะไรกันแน่ TPM หรือ Trusted Platform Module คือไมโครชิปบนแผงวงจรหลักของคอมพิวเตอร์ที่สร้างและจัดเก็บคีย์การเข้ารหัส Bitlocker เมื่อคุณเข้าสู่ระบบ Windows ของคุณในระหว่างการเริ่มต้นระบบจะปลดล็อกไดรฟ์ที่เข้ารหัสโดยอัตโนมัติ หากมีคนพยายามจะงัดแงะพีซีของคุณหรือถอดไดรฟ์ออกไดรฟ์จะไม่ถอดรหัสโดยไม่ใช้คีย์ TPM ในทำนองเดียวกันคีย์ TPM จะไม่ทำงานหากถูกย้ายไปยังคอมพิวเตอร์เครื่องอื่นเช่นกัน
คอมพิวเตอร์บางเครื่องมาพร้อมกับไมโครชิพ TPM ในตัวในขณะที่คอมพิวเตอร์บางเครื่องจำเป็นต้องเพิ่มในภายหลัง อย่างไรก็ตามหากคอมพิวเตอร์ของคุณไม่รองรับคุณจะต้องเปิดใช้งาน Bitlocker โดยไม่มี TPM ที่เข้ากันได้ แม้ว่าจะมีความปลอดภัยน้อยกว่า แต่ก็ยังดีกว่าไม่มีอะไรเลย
ส่วนที่ 2: วิธีเปิดใช้งาน Bitlocker โดยไม่ใช้ TPM
ขอแนะนำให้คุณติดตั้งชิป TPM ในระบบคอมพิวเตอร์ของคุณและใช้ Bitlocker อย่างไรก็ตามหากคุณไม่สามารถทำได้ไม่ต้องกังวล มีวิธีที่คุณสามารถลองเปิดใช้งาน Bitlocker โดยไม่มี TPM ที่เข้ากันได้ ในการดำเนินการนี้คุณจะต้องกำหนดค่าการตั้งค่าเริ่มต้นใหม่ใน Bitlocker ด้วยวิธีนี้คุณสามารถจัดเก็บคีย์การเข้ารหัสบนอุปกรณ์แบบถอดได้แยกต่างหากซึ่งจำเป็นต้องใส่ทุกครั้งที่คุณบูตคอมพิวเตอร์ คุณสามารถทำได้ในสามขั้นตอนง่ายๆ:
- ขั้นตอนที่ 1: กำหนดการตั้งค่าในนโยบายกลุ่มเพื่อเปิดใช้งาน Bitlocker โดยไม่ใช้ TPM
- ขั้นตอนที่ 2: ใช้การเปลี่ยนแปลงนโยบายกลุ่มเพื่อให้มีผล
- ขั้นตอนที่ 3: ตั้งค่า Bitlocker บนคอมพิวเตอร์
หมายเหตุ: ตรวจสอบให้แน่ใจว่าได้อัปเดต BIOS ของคุณเป็นเวอร์ชันล่าสุดก่อนที่จะดำเนินการนี้ Bitlocker ของคุณอาจใช้เวลาสักครู่เพื่อให้กระบวนการเข้ารหัสเสร็จสมบูรณ์ ระยะเวลาจะขึ้นอยู่กับขนาดของไดรฟ์และปริมาณข้อมูล
ขั้นตอนที่ 1: กำหนดการตั้งค่าในนโยบายกลุ่มเพื่อเปิดใช้งาน Bitlocker โดยไม่ใช้ TPM
ในขั้นตอนแรกเราจะกำหนดการตั้งค่านโยบายกลุ่มเพื่อเปิดใช้งาน Bitlocker โดยไม่มี TPM ที่เข้ากันได้ ในการดำเนินการนี้คุณต้อง:
1. คลิกที่ไอคอน Windows ที่มุมล่างซ้ายของหน้าจอคอมพิวเตอร์ของคุณ เพื่อเปิดเมนู Start
2. ในแถบค้นหาพิมพ์ gpedit.msc แล้วกด Enter
3. เลือก Group Policy Object Editor จากผลการค้นหาเพื่อเปิด
4. จากบานหน้าต่างด้านซ้ายค้นหาการกำหนดค่าคอมพิวเตอร์ จากนั้นดับเบิลคลิกที่เทมเพลตการดูแลระบบเพื่อขยาย โฟลเดอร์ย่อยภายใต้เทมเพลตการดูแลระบบจะปรากฏขึ้น

5. ตอนนี้ดับเบิลคลิกที่ส่วนประกอบของ Windows
6. จากนั้นเลือก Bitlocker Drive Encryption

7. ตอนนี้คลิกที่ไดรฟ์ระบบปฏิบัติการ รายการการตั้งค่าจะปรากฏบนบานหน้าต่างด้านขวาของคุณ
8. จากนั้นดับเบิลคลิกที่ต้องการการรับรองความถูกต้องเพิ่มเติมเมื่อเริ่มต้นระบบ กล่องหน้าต่างจะปรากฏขึ้น
9. เนื่องจากไม่ได้กำหนดค่าการตั้งค่าเริ่มต้นของ "ต้องการการตรวจสอบสิทธิ์เพิ่มเติมเมื่อเริ่มต้นระบบ" ดังนั้นเราจึงจำเป็นต้องเปิดใช้งาน ในการดำเนินการนี้เพียงคลิกที่เปิดใช้งาน ตัวเลือกที่เหลือจะเปิดใช้งานโดยอัตโนมัติ ตอนนี้เพียงกดตกลงและปิดตัวแก้ไขวัตถุนโยบายกลุ่ม
ขั้นตอนที่ 2. ใช้การเปลี่ยนแปลงนโยบายกลุ่มเพื่อให้มีผล
หลังจากนั้นเราต้องใช้การเปลี่ยนแปลงนโยบายกลุ่มผ่านคำสั่ง gpupdate.exe / force ในการดำเนินการนี้คุณต้อง:
1. พิมพ์ CMD ในช่องค้นหาจากปุ่ม Start คลิกขวาที่ Command Prompt แล้วเลือก Run as administrator
2. พิมพ์ gpupdate.exe / force ลงในแถบค้นหาแล้วกด Enter กระบวนการนี้อาจใช้เวลาสักครู่ เมื่อดำเนินการเสร็จสิ้นการเปลี่ยนแปลงนโยบายกลุ่มจะถูกนำไปใช้
ขั้นตอนที่ 3. ตั้งค่า Bitlocker บนคอมพิวเตอร์
สุดท้ายคุณต้องเปิดใช้งานการเข้ารหัสลับไดรฟ์ Bitlocker ด้วยไดรฟ์จัดเก็บแบบถอดได้หรือแฟลชไดรฟ์ USB ในการดำเนินการนี้คุณต้อง:
1. กดแป้น Windows จากแป้นพิมพ์ของคุณเพื่อเปิดเมนูเริ่ม พิมพ์ Control Panel ในแถบค้นหาแล้วกด Enter
2. จากที่นี่เลือกระบบและความปลอดภัยและคลิกที่ Bitlocker Drive Encryption
3. ในการเปิดใช้งาน Bitlocker สำหรับไดรฟ์ให้คลิกเปิด Bitlocker

4. หน้าการตั้งค่าเริ่มต้นสำหรับการเริ่มต้นใช้งาน Bitlocker จะปรากฏขึ้น ทำตามคำแนะนำบนหน้าจอเพื่อเตรียมไดรฟ์ของคุณสำหรับ Bitlocker
5. หลังจากนั้นระบบจะถามคุณว่าคุณต้องการปลดล็อกไดรฟ์อย่างไรในระหว่างการเริ่มต้นระบบ คุณสามารถเลือกป้อนรหัสผ่านหรือใส่แฟลชไดรฟ์ USB หากคุณเลือกแบบเดิมคุณจะต้องป้อนรหัสผ่านทุกครั้งที่คุณเปิดคอมพิวเตอร์ อย่างไรก็ตามในครั้งหลังคุณจะต้องใส่ไดรฟ์ USB ทุกครั้งที่พีซีของคุณบู๊ตเพื่อเข้าถึงไฟล์ของคุณ
6. เลือกป้อนรหัสผ่านและตั้งรหัสผ่านเริ่มต้น
7. หลังจากนั้น Bitlocker จะขอให้คุณสร้างคีย์การกู้คืน เลือกบันทึกลงในแฟลชไดรฟ์ USB

8. ตอนนี้ทำตามคำแนะนำบนหน้าจอเพื่อเปิดใช้งานการเข้ารหัสไดรเวอร์ Bitlocker
สรุป
โดยทั่วไปแล้ว Bitlocker ต้องการระบบคอมพิวเตอร์ที่มี Trusted Platform Module (TPM) ที่เข้ากันได้ อย่างไรก็ตามในบางกรณีคุณอาจต้องอนุญาต Bitlocker ที่ไม่มี TPM ที่เข้ากันได้ นั่นคือเหตุผลที่บทความนี้ให้คำแนะนำทีละขั้นตอนเกี่ยวกับวิธีอนุญาต / เปิดใช้งาน Bitlocker โดยไม่มี TPM ที่เข้ากันได้ใน Windows 10 ของคุณในกรณีที่คุณลืมรหัสผ่าน Windows คุณสามารถกู้คืนรหัสผ่าน Windows ของคุณได้อย่างง่ายดายผ่าน PassFab 4WinKey และด้วยเหตุนี้ฉันจึงขออำลาและขอให้ทุกคนโชคดี!